How to Install Windows 11 on New SSD Without CD or USB

The system running on a traditional hard disk (HDD) may become slower and slower as the computer grows in use. Therefore, many users choose to upgrade their boot disk to SSD because SSDs are faster, more robust and more power-efficient than HDDs. If you also have an intention to change the boot drive and install the Windows OS on a new SSD, here we will show you the fast way to install Windows system to a new SSD without using any installation media tool like CD or USB.
- Contents:
- Way 1: Install Windows 11 on new SSD using Cocosensor Backup Tuner
- Way 2: Install Windows 11 on new SSD with ISO file
Install Windows 11 on new SSD using Cocosensor Backup Tuner
If you are currently running Windows 11, the most efficient and easiest way to install Windows 11 on the new SSD is to move the present system from the old hard disk to SSD. This way, you can continue using a system set up to your preference without having to clean install Windows on the new disk.
In order to transfer Windows OS to a new SSD, you need a professional backup software like Cocosensor Backup Tuner. This software enables you to migrate Windows 11/10/8/8.1/7/Vista/XP operation system to a new drive without efforts. No need to reinstall, no need to prepare installation media, you are allowed to copy Windows 11 to any drive without data loss and laborious procedures. Listed below are steps to migrate OS to SSD.
Preparations before copying Windows 11 to the new SSD
- 1. Prepare a healthy PC running Windows 11.
- 2. Make sure that your new SSD has a larger capacity than the current OS drive. Otherwise, it cannot provide enough space to store the copied system.
- 3. Connect the SSD to your Windows 11 computer, then initialize and partition the new SSD in Disk Management to make it recognized.
Once the above three items are met, you can start copying system:
Step 1: Download and install Cocosensor Backup Tuner on your computer.
Step 2: Launch the software and utilize Copy feature.
Once you start the software, you can see the Copy selected by default. It's precisely this feature that helps migrate the system.
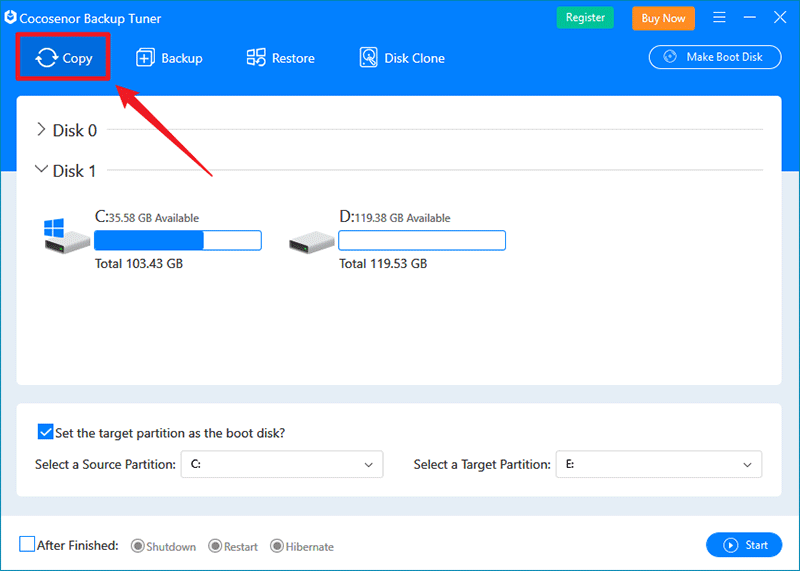
Step 3: Select the OS partition (normally the C drive) as the source partition and select another partition from the SSD that has enough space to store the copied system as the target partition.
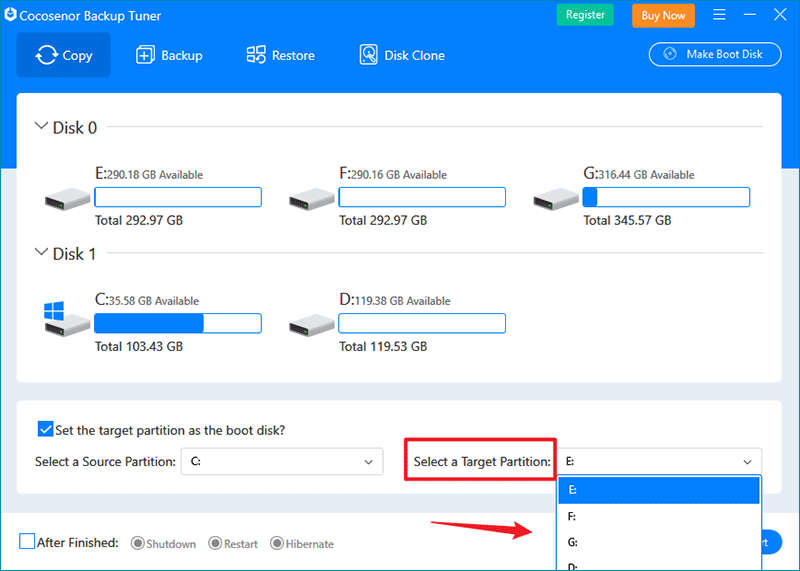
Since you are copying OS partition, the option of Set the target partition as the boot disk is selected by default and you are also provided with three options of computer state after finishing copying process.
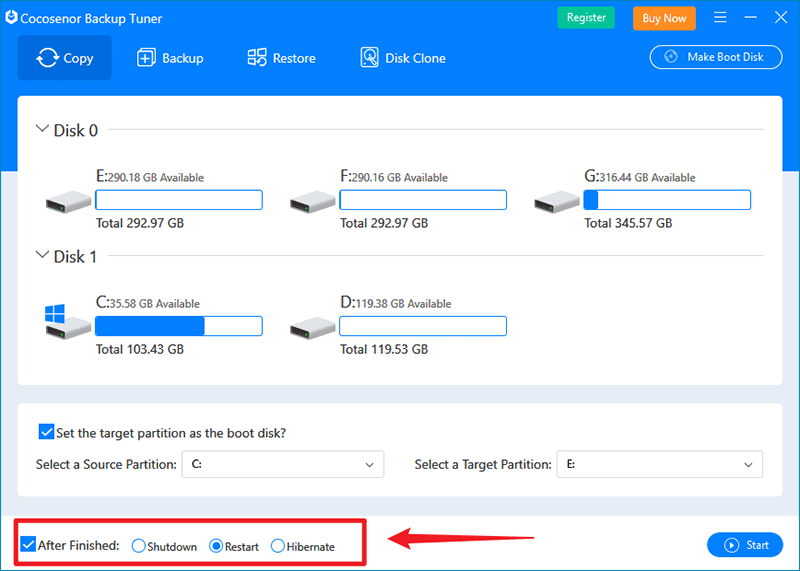
Step 4: Click Start button to begin system migration and click Yes when you are asked for confirmation.
Once the process completes, you will get your Windows 11 moved to the new hard drive successfully.
Install Windows 11 on new SSD with ISO file
Another way to complete Windows 11 installation on new SSD is to use the Windows image mounting capacity to load an ISO file. System installation and upgrades using ISO file do not require the use of media creation tool and USB device. The upcoming section are the detailed instructions on installing Windows 11 from ISO:
Step 1: Download Windows 11 ISO file from Microsoft.
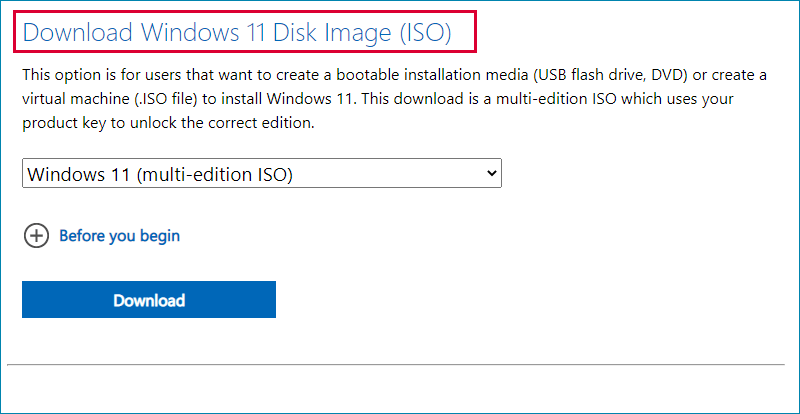
Step 2: Once you finish downloading, right-click the ISO file and select Open with>Windows Explorer.
Step 3: Select the newly added SSD drive from the left navigation pane.
Step 4: Double-click on the setup file from the downloaded files.
Step 5: You will see an option "Change how setup downloads updates" on Windows 11 Setup wizard, this is optional. Decide whether to download updates, drivers and other features based on your needs.
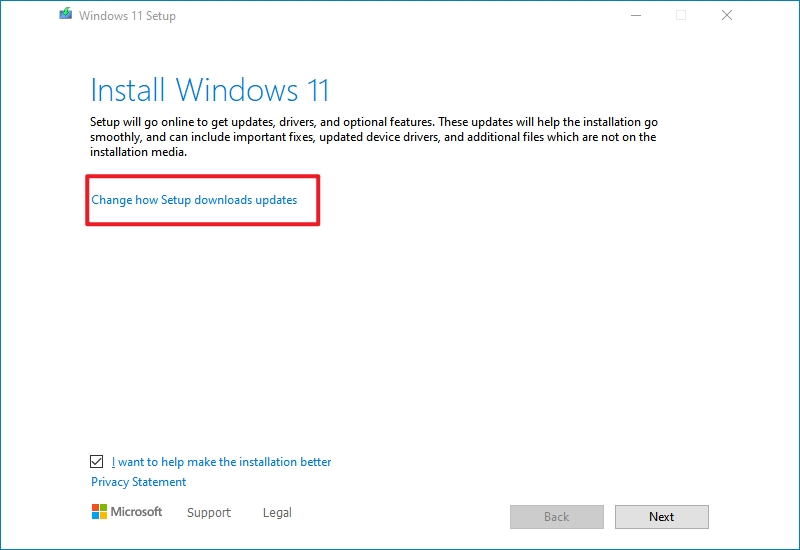
Step 6: Select Not right now and click Next.
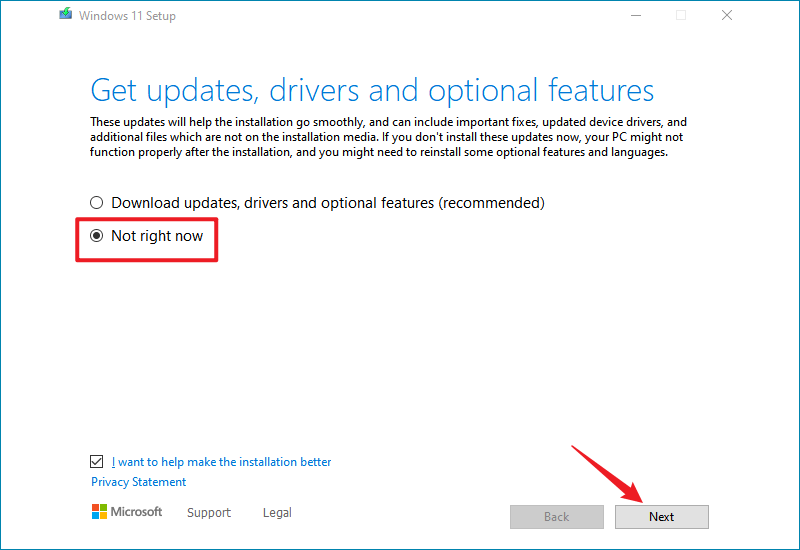
Step 7: Click Accept to agree the terms and proceed by clicking Install.
Tip: For those who want to do a clean installation, you can select Nothing from change what to keep option.
Then upgrade process will start and your computer will restart a couple of times. Once the installation is done, you need to go through the out-of-box experience (OOBE) to finish Windows 11 configuration.
Related Articles
- How to Create Windows 11 Bootable USB from ISO File
- How to Bypass TPM and Secure Boot to Install Windows 11
- How to Install or Reinstall Windows 11 from USB Drive on Computer
- 3 Ways to Create Windows 11 Installation Media
- Free Ways to Create Bootable USB Disc for Windows 11
- Three ways to boot your computer from CD/DVD ROM
- The Quick Way to Transfer only Windows OS to Samsung SSD

