I Forgot My PIN for Windows 11 How to Reset?
I set a PIN to login Windows 11, but I forgot it now, how to reset or remove the forgotten PIN? If you met with the same problem, please follow this document that will share with you several methods to solve the PIN issues.
- Guides:
- Part 1: Have get into Windows 11 how to reset PIN?
- Part 2: Locked out of Windows 11 how to reset PIN?
Part 1: Have get into Windows 11 how to reset PIN?
If you forgot PIN code, but have gotten into Windows 11, you will be able to reset the forgotten PIN code from Accounts Settings.
1. On desktop click on Windows icon to open Start menu, click on your current user account, and then select "Change account settings".
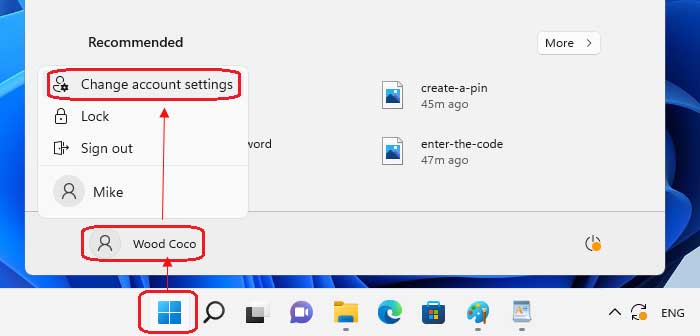
2. On the left click on "Accounts", and on the right click on "Sign-in options".
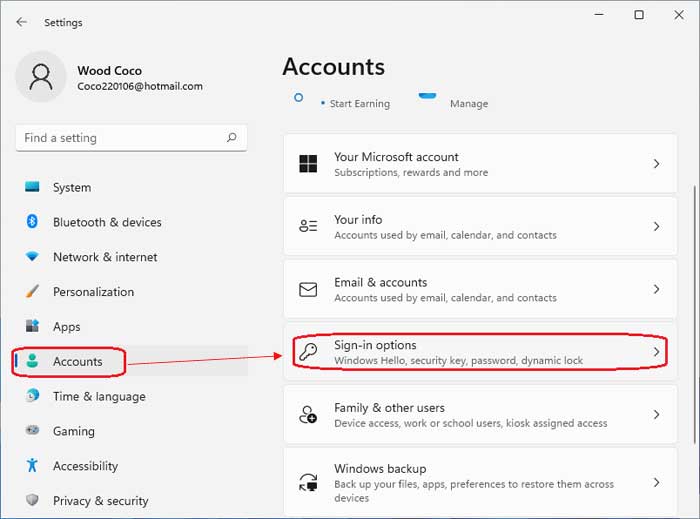
3. Click on "PIN (Windows Hello)", and then click on the link "I forgot my PIN".
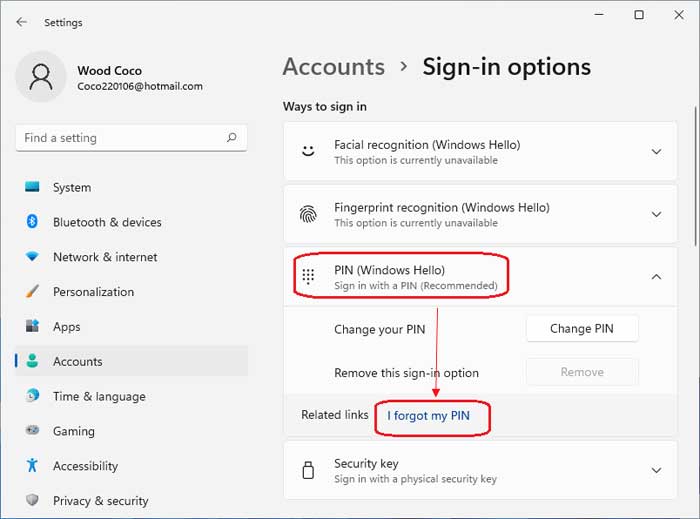
4. If you are sure to reset PIN code, click on "Continue".
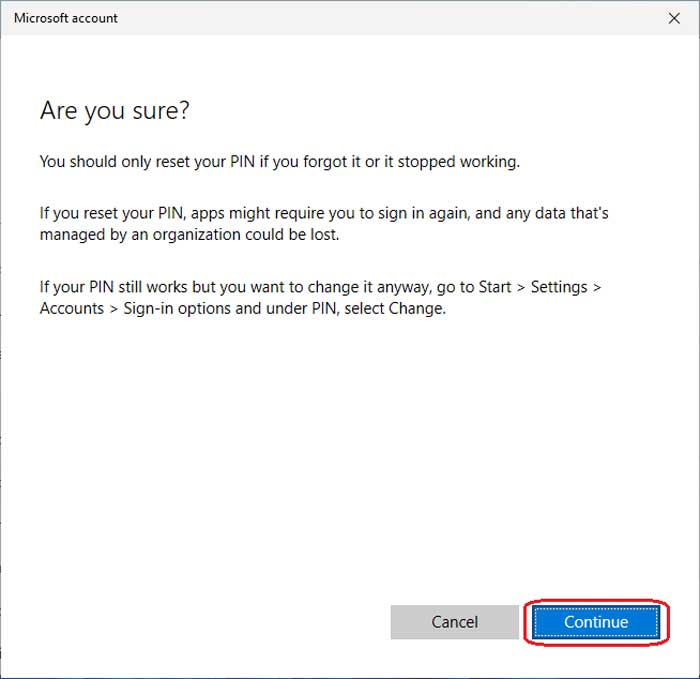
5. Type in your user account password. If you are using Microsoft account, type in your Microsoft account password and then click on "Sign in". If you are using local account, type in your local account password, and then click on "OK".
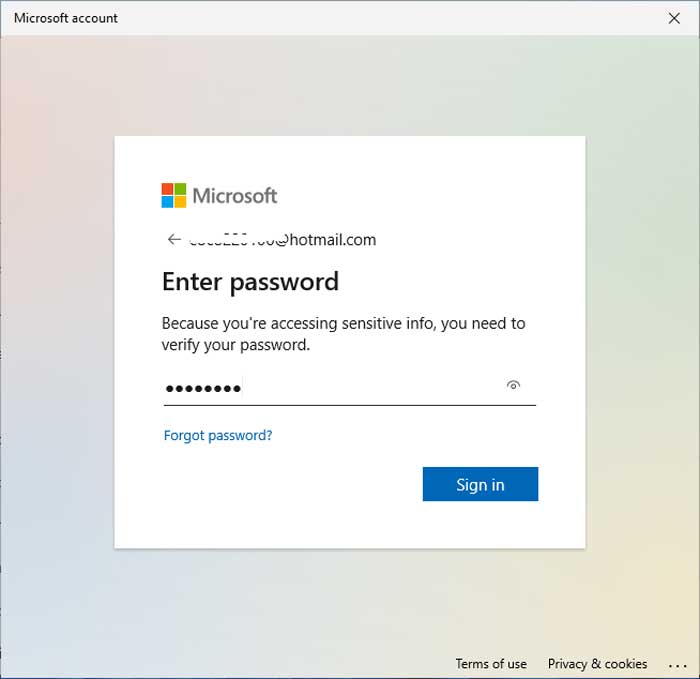
6. Type in your new PIN, retype to conform it, and then click on "OK".
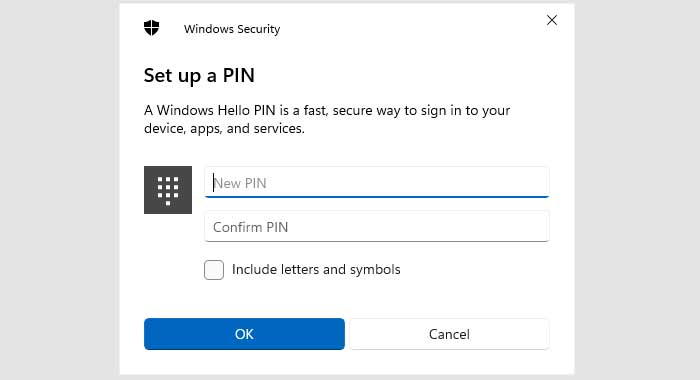
Part 2: Locked out of Windows 11 how to reset PIN?
Microsoft account
If you are using Microsoft account, forgot PIN code and out of logon screen, you can click on the link of "I forgot my PIN" on the logon screen to reset PIN without logging into Windows.
1. On logon screen, click on the link of "I forgot my PIN".
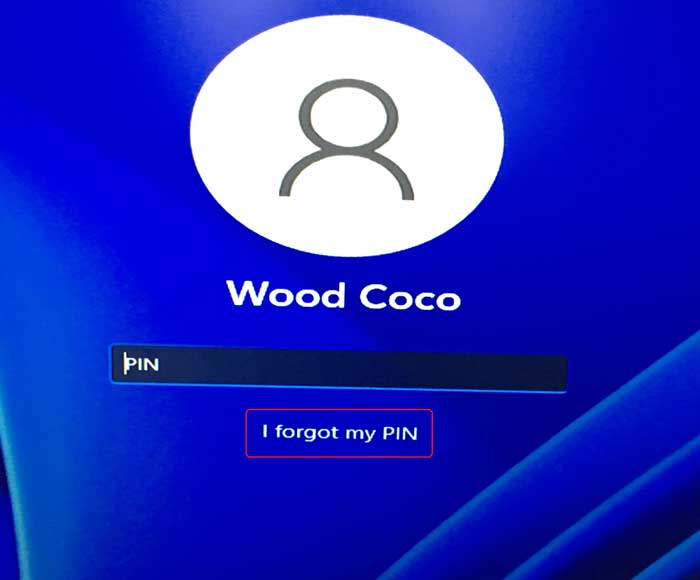
2. Type in your Microsoft account password and click on "Sign in".
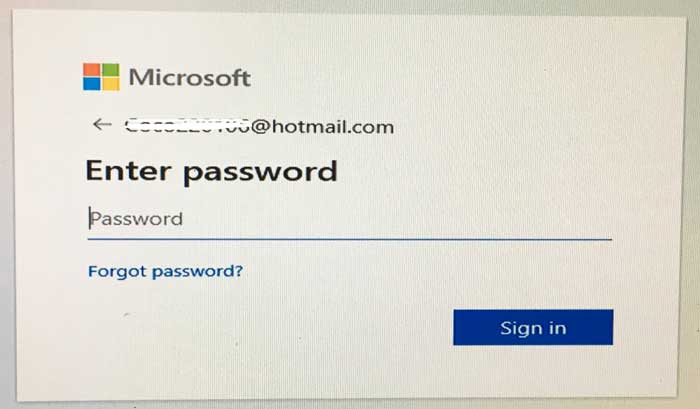
3. Select the way to versify your identity, send text to your phone, or the other option.
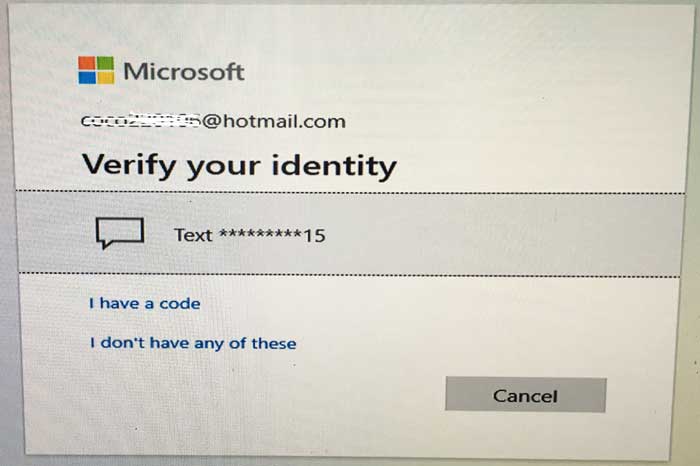
4. If you select send text to your phone, type in the last 4 digits of your phone number, and click on "Send code".
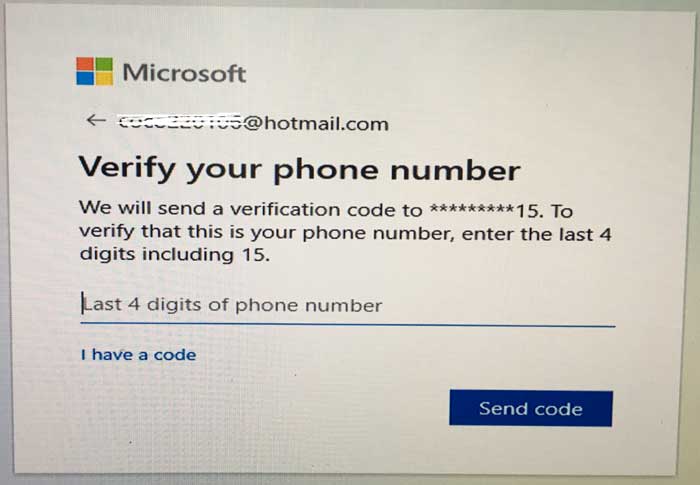
5. Enter the code you have received, and click on "Verify".
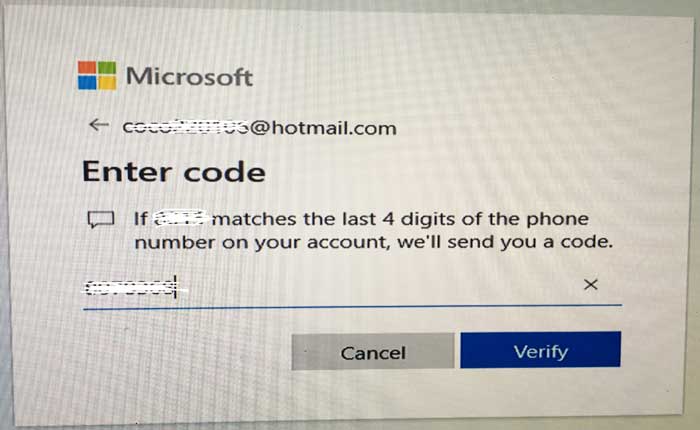
6. Type in the new PIN code you want to reset, retype to confirm it and click on OK.
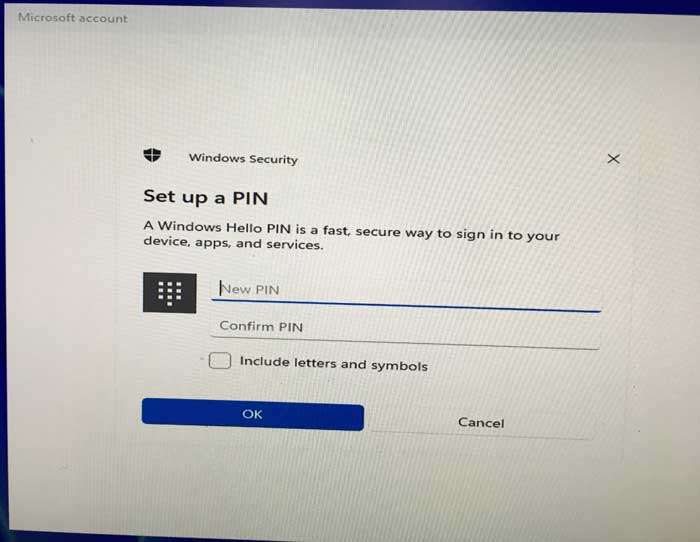
Local account
If you are using local account, there is no "I forgot my PIN" option on login screen. If you still remember your local account password, you can sign into Windows 11 with your user account password, and then reset PIN code following the steps on Part-1.
If you also forgot your local account password, please try to reset your local account password first. How to reset local account password out of logon screen?
Way 1: Answer security questions to reset password
This method is based on that you have set the security questions and answers for your local account.
1. On the logon screen type in any password, if it is incorrect, you will get the prompt message, please click on "OK".
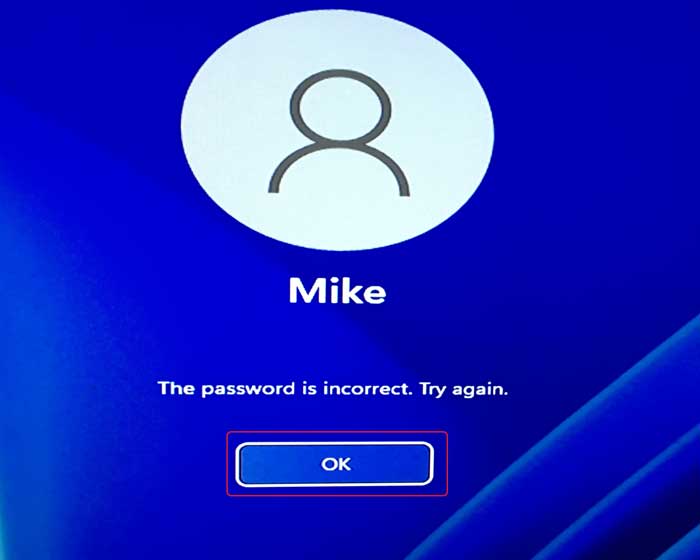
2. Click on "Reset password".
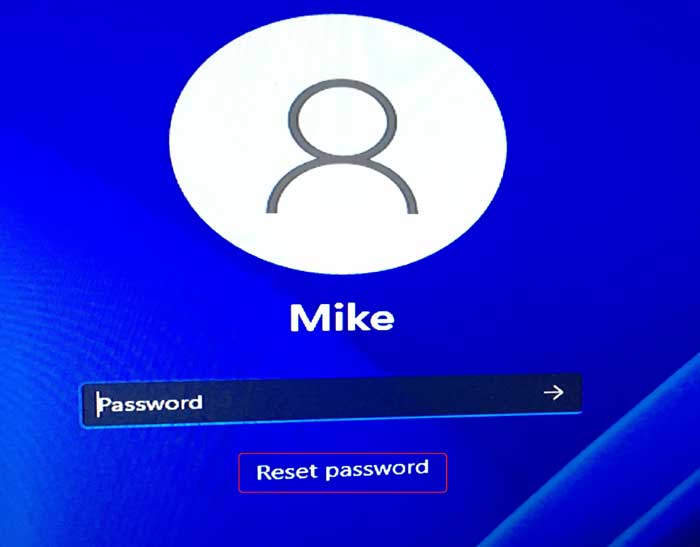
3. Answer all of the security questions, and then click on the arrow button.
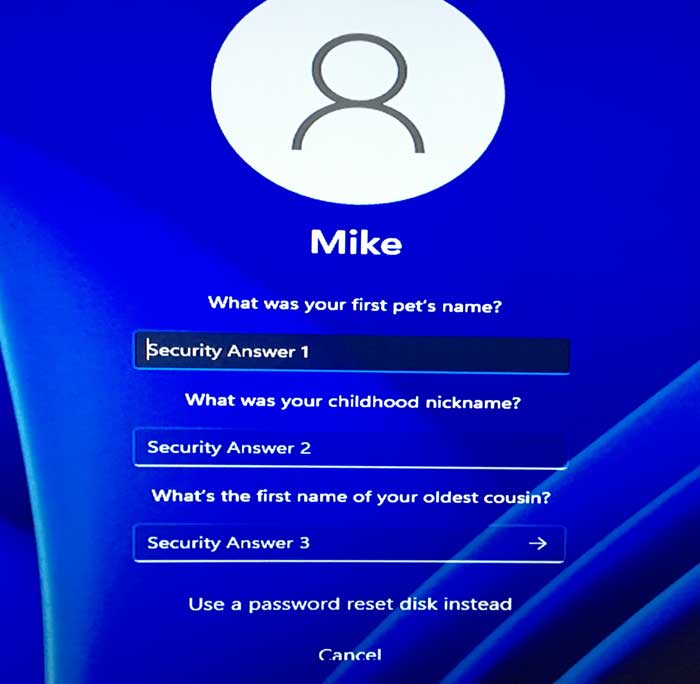
4. If all of the answers are correct, you will be able to reset your password. Please type in the new password, retype the same password to confirm it, and then click on the arrow key.
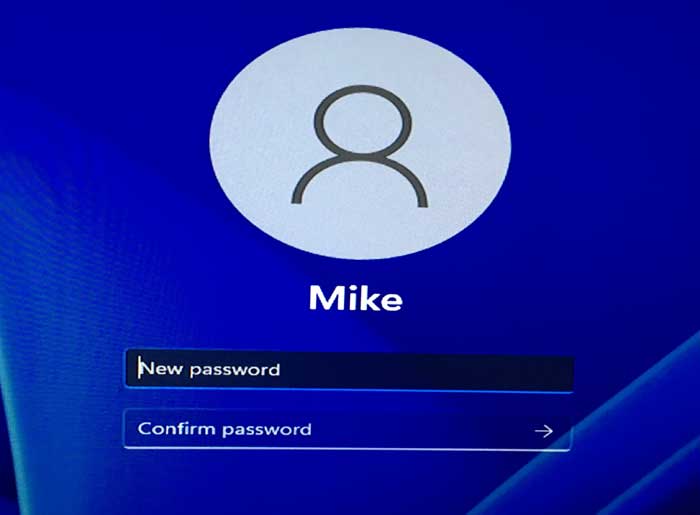
5. When go to the logon screen, type in your new password to get into Windows.
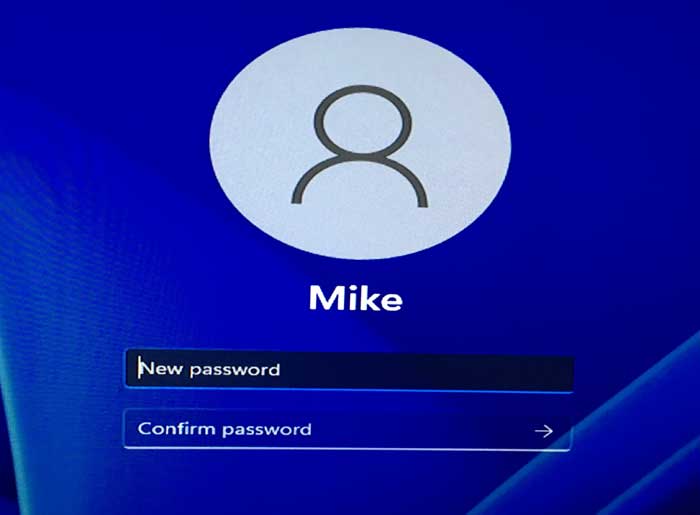
Way 2: Reset forgotten password with password reset disk
If you haven't set the security questions and answers for your local account, you can try to reset forgotten password with password reset disk. Have created a password reset disk from your Windows 11 before forgetting password? You are so lucky! You can reset your forgotten password with this password reset disk easily. Please go to logon screen, type in any incorrect password, and then click on "OK". Click on "Reset password", and then follow the Password Reset Wizard to reset Windows 11 forgotten password.
However, if you haven't created a password reset disk yet? Don't worry, create a password reset disk from another PC device and then use it to unlock your computer.
1. Create a password reset disk from another PC device.
1.1 Download Windows Password Tuner from another accessible PC and install it.
1.2 Connect a removable device (USB drive, CD/DVD, or other storage devices) to this accessible PC.
1.3 Open Windows Password Tuner program, select the media type (click on USB device or CD/DVD).
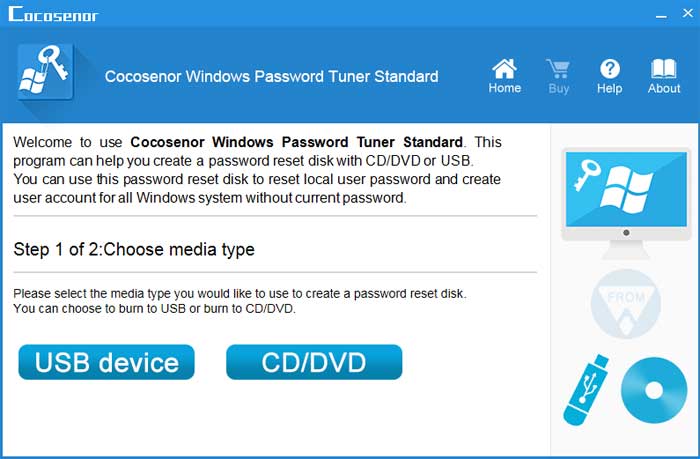
1.4 Select your device from the drop-down list, and then click on "Begin burning" to create a password reset disk.
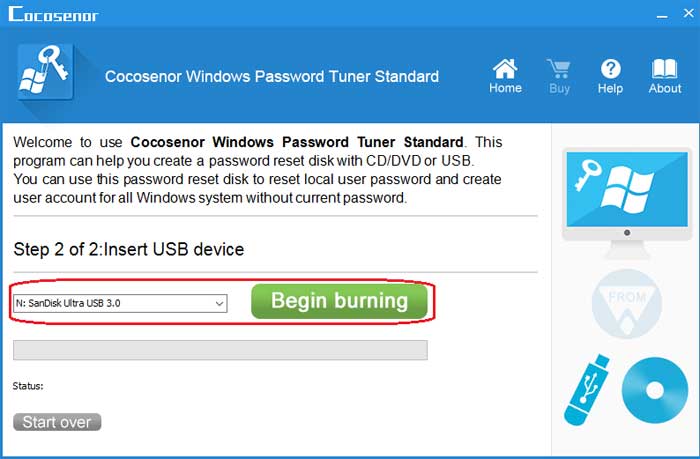
2. Set your locked computer to boot from password reset disk.
2.1 When the password reset disk has been created, take it to connect to your locked PC.
2.2 Restart your PC, and press Boot menu key repeatedly when power on again.
2.3 When Boot menu appears, select your removable device to boot.
3. Reset Windows 11 password.
3.1 When Windows Password Tuner program window appears, select Windows 11, select your user account, and then click on "Reset Password".
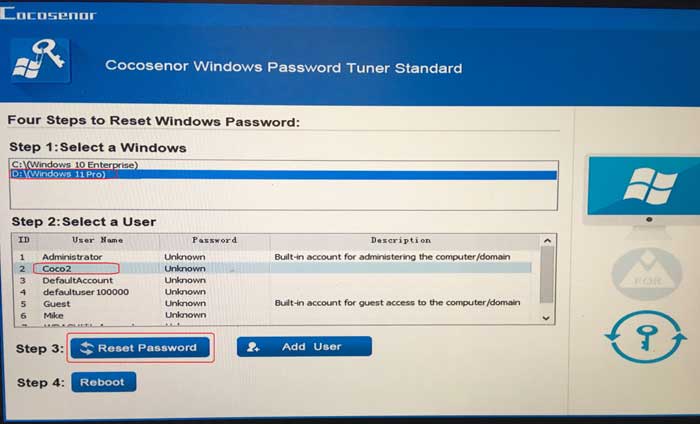
3.2 Click on "Yes" to set password to blank.
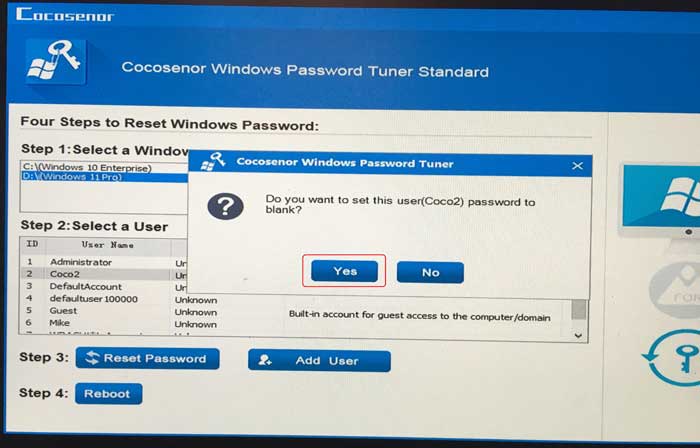
3.3 Eject the removable device, click on "Reboot", and then click on "Yes" to restart Windows.
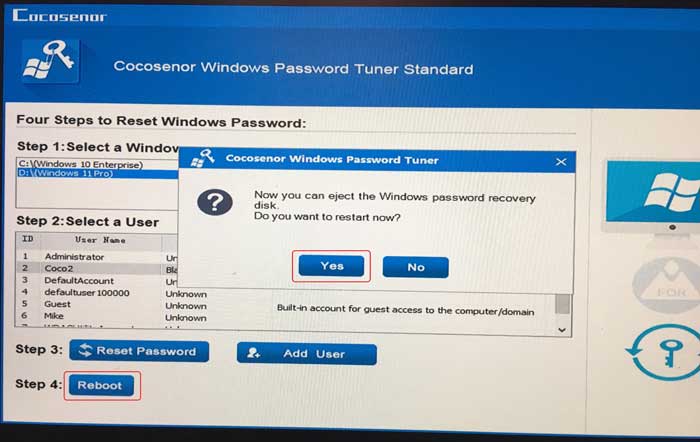
3.4 After a while, you will boot to logon screen, and get into Windows 11 without typing password.
3.5 When get into system successfully, you will be able to reset PIN code easily following the steps on part-1.

