How to Retrieve Deleted Files on Windows 10
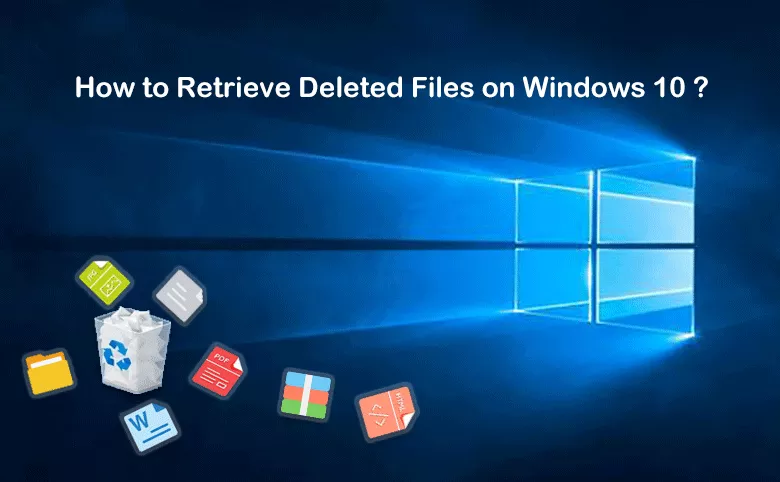
When organizing files on the computer, some important files are often deleted or formatted as junk files unintentionally. This is a mistake that most people do. Therefore, important data is often deleted and cannot be retrieved. So is there any way to find deleted files on Windows 10?
As we all know, when a file is deleted from a computer partition, the system space will not be reclaimed immediately, and there will be a great success rate in recovering the deleted file before writing to the partition. Therefore, if you want to recover the lost data, please do not operate on the partition to be recovered to avoid data overwriting and cause recovery failure.
So, for how to retrieve deleted files on Windows 10, here are some methods that hope to help you find deleted files and recover lost files on Windows 10.
- How to Recover Lost Files on Windows 10
- 1. Retrieve deleted files in the recycle bin
- 2. Undo delete to restore deleted files
- 3. Recover deleted files in the registry
- 4. Recover lost files with Data Recovery tool on Windows 10
1. Retrieve deleted files in the recycle bin
Files deleted by right-clicking can be restored from the computer's recycle bin. The recycle bin is one of the system folders in the Microsoft Windows operating system. It is mainly used to store various files temporarily deleted by users. As long as you do not empty the recycle bin, you can find the deleted file in it and restore it.
Open the Recycle bin on your desktop, select the file you want to restore, right-click, and then select Restore. Then the file will be restored to its original location.
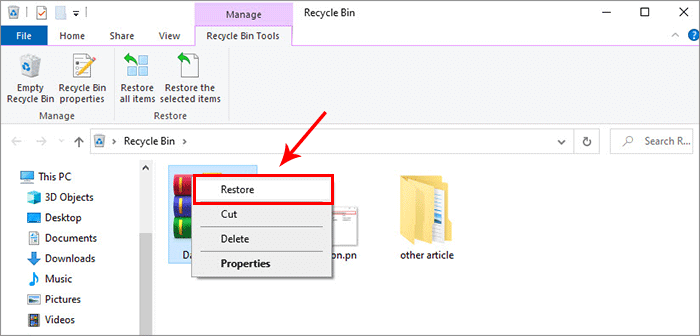
2. Undo delete to restore deleted files
When you delete an important file by mistake, you can undo the delete operation on the current interface to retrieve deleted files on windows 10.
In the interface where the file has just been deleted, right-click on the blank space and select "Undo delete" in the displayed list, and then your file will be restored, but note that this only applies to the situation where no other operations have been performed after the accidental deletion.
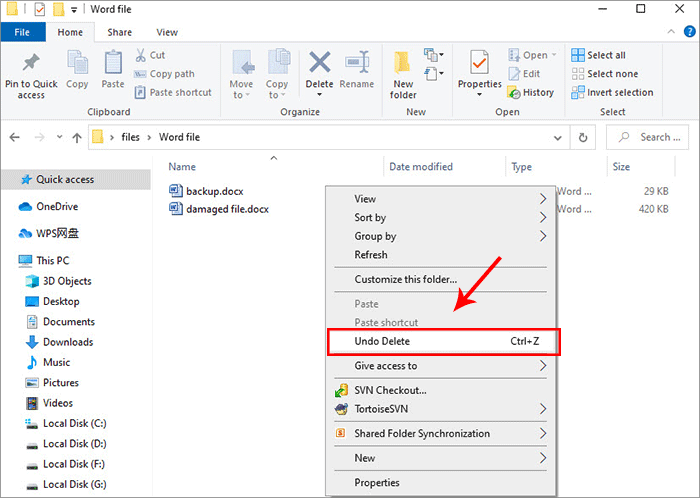
3. Recover deleted files in the registry
When deleting data on the computer, the system will not immediately reclaim the space, which can leave the possibility of data recovery, so you can try the registry recovery method to retrieve deleted files on Windows 10.
Step 1: On your computer, press "Win + R" to open the Run box, then type "regedit" and enter.
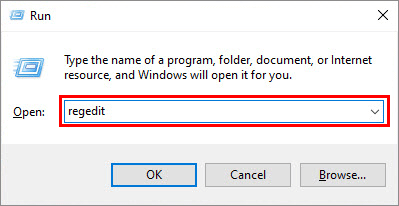
Step 2: In the opened window, navigate to HKEY_LOCAL_MACHINE/SOFTWARE/Microsoft/Windows/CurrentVersion/Explorer/Desktop/NameSpace. Then create a new Key in the NameSpace folder and name it {645FFO40-5081-101B-9F08-00AA002F954E}.
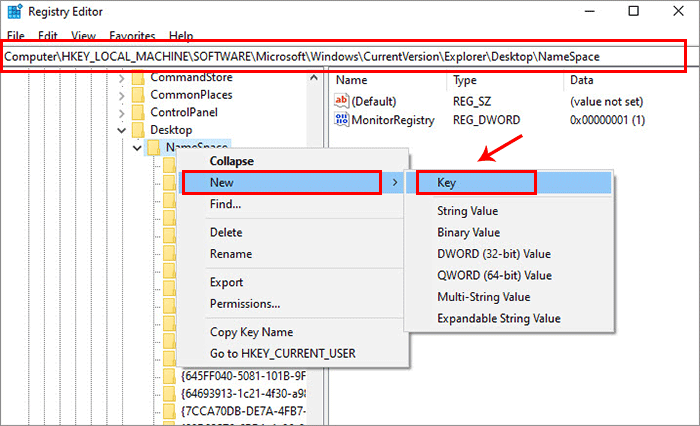
Step 3: Then select the folder, select the Default in the right interface and right-click it, and then select Modify in the displayed options.
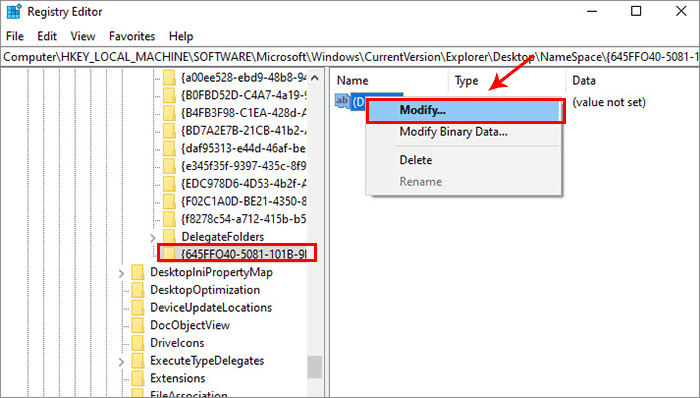
Step 4: Fill in "Recycle bin" in the data value column in the Edit String window.
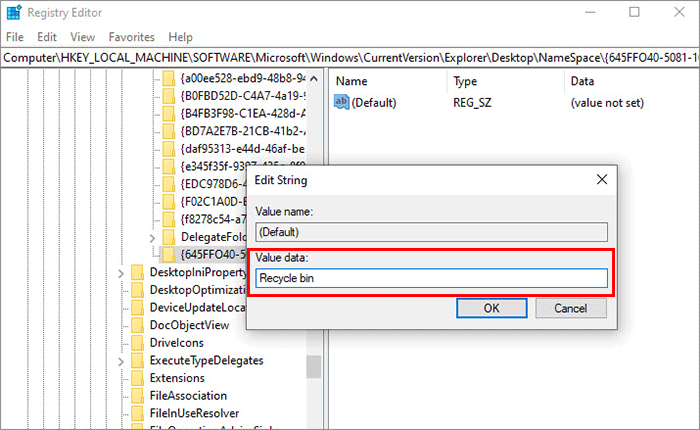
Step 5: Exit the registry after completion, restart the computer, and then open the recycle bin to retrieve the deleted files.
4. Recover lost files with Data Recovery tool on Windows 10
How to recover lost files on windows 10? It is recommended that you use professional data recovery software to find the deleted files on Windows 10. Cocosenor DataTuner can dig deeper to help you recover all kinds of files lost after deletion or formatting on Windows, and can selectively recover one or all of the lost files.
To recover lost files on windows 10, see the following steps:
Step 1: Download and install Cocosenor DataTuner on your computer with Windows 10.
Step 2: Start this software to enter the main interface, and then select a folder or disk where the deleted file is located to find the file. Click Start.
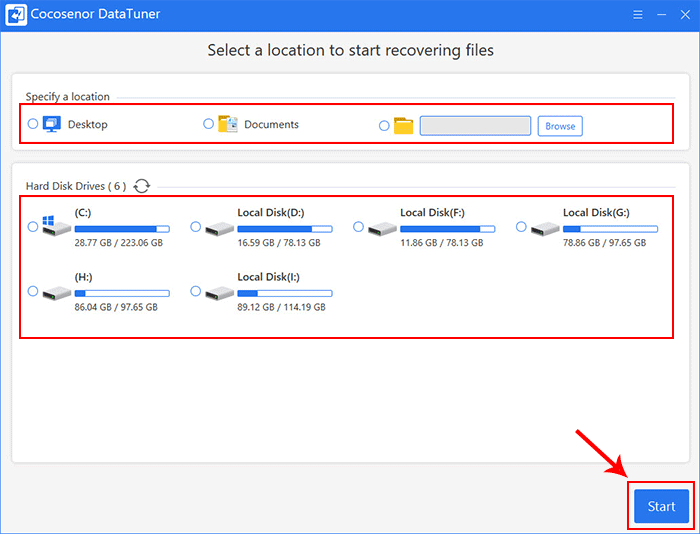
Step 3: Now, it will enter the file scanning phase, and all deleted or lost files in the selected folder or disk will be displayed on the upper left. You can click to view the displayed file.
Note: After finding a file that needs to be restored in the scanning process, you can stop the scanning process and restore it directly without waiting for the completion of the scan.
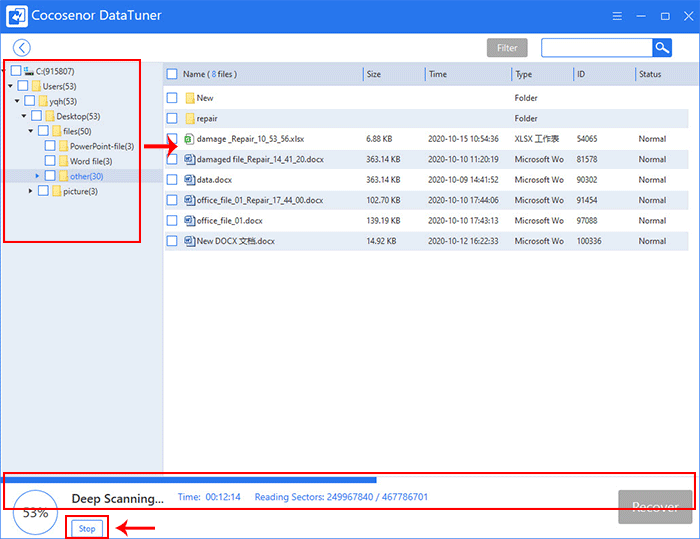
Step 4: After scanning, check the files that need to be restored, click Recover, and then select a location to store the restored files (the storage location must be any partition other than the original location of the deleted files).
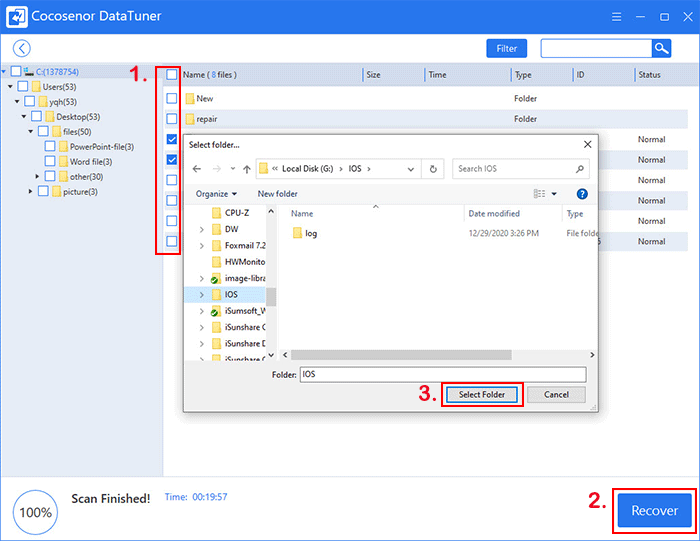
Step 5: After saving, you can immediately view the file or close the program to use your file.
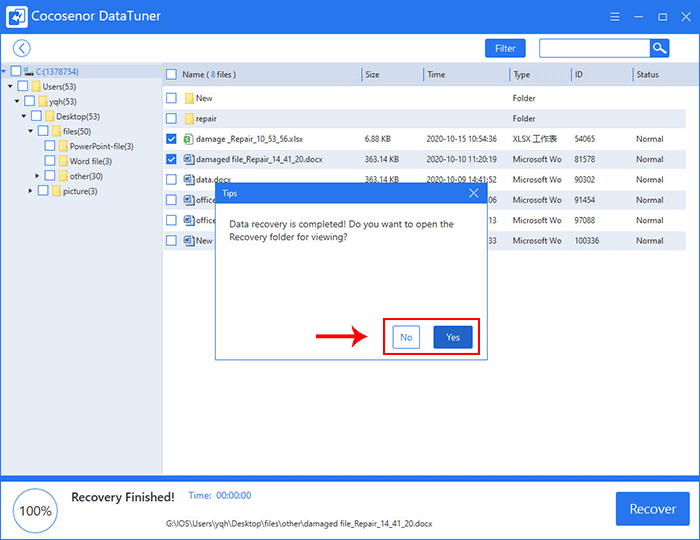
Related Articles
- How to Back Up Windows 7 or 8 System
- Windows 10 System Restore on Surface Pro 4 – 5 Tips to Choose
- Clean Install Windows 10 on Laptop/Desktop PC with A USB Drive
- How to Delete the Temporary Files on Windows 10
- How to Backup Windows Files on Seagate External Hard Drive
- How to Backup One External Hard Drive to Another in Windows 10/8/7

