Mask Attack - a few minutes to recover a forgotten password is possible
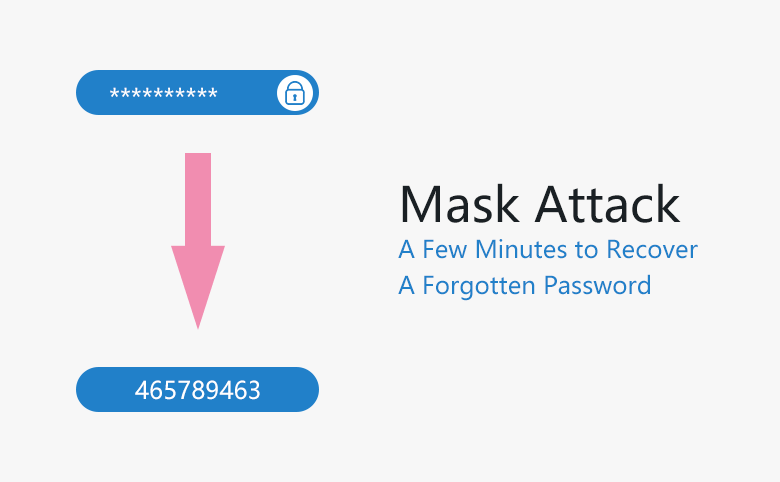
If you remember some characters of the forgotten password, I strong recommend you spend half an hour to read this article carefully and do it on your password recovery, which may help you recover your forgotten password for Word/Excel/PPT/Outlook/Access/RAR/ZIP/PDF document in a short time.
Use password recovery software with mask
Here, we use Cocosenor Office Password Tuner as example to show how to use mask. You can download and install Cocosenor from here.
Step 1: Download, install, and then run Office Password Tuner.
Step 2: Click "Open" and choose a password protected Office document (.doc, .xls, ppt, .docx, .xlsx, pptx.)
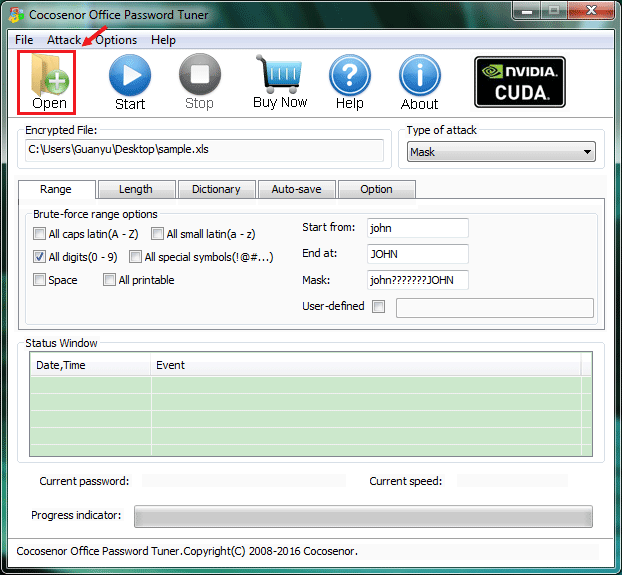
Step 3: Choose "Mask" from Type of attack option.
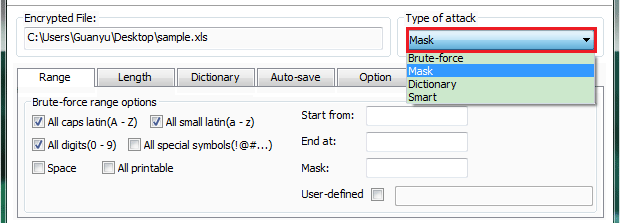
Step 4: Configure Mask attack setting:
According to what you remember of the password, you can configure the mask attack setting to speed up the password recovery.
1. You remember the length of the password.
2. You remember the password is combined with digits.
3. You remember the password is combined with lowercase.
4. You remember the password is combined with uppercase.
5. You remember the begin part of the password.
6. You remember the end part of the password.
7. You remember some characters of the password.
1. Remember the length of the password
If you remember the length of the password, go back to the Type of attack option to select Brute-force, click "Length" tab, and set the minimal and the maximal password length. (On Mask attack mode, the password length can't be edited.)
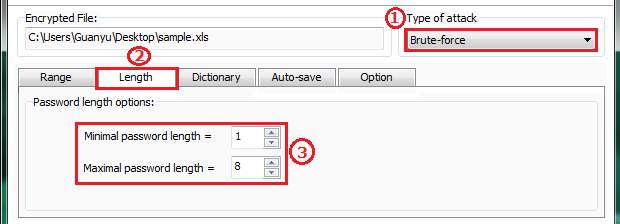
2. Remember the password is combined with digits
If you remember the password is combined with digits only, click "Range" tab, check All digits(0-9) option, and uncheck the others options.
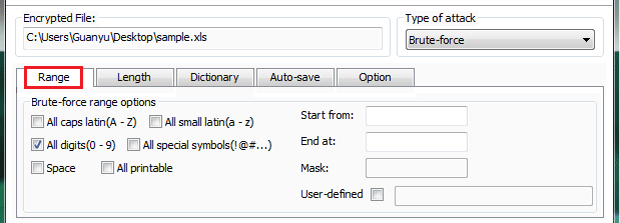
3. Remember the password is combined with lowercase
If you remember the password is combined with lowercase only, click "Range" tab, check All small Latin(a-z) option, and uncheck others options.
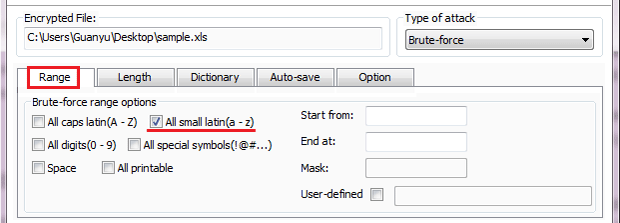
4. Remember the password is combined with uppercase
If you remember the password is combined with uppercase only, click "Range" tab, check All caps Latin(A-Z) option, and uncheck others options.
In a word, you just check the characters the forgotten password may contain, and uncheck the characters the forgotten password doesn't contain.
e.g. The forgotten password is abc123456. You remember the password length is 9, and it is combined with digits and small Latin, so you can set the minimal and maximal length to 9, and check All digits(0-9) and All small Latin(a-z) options.
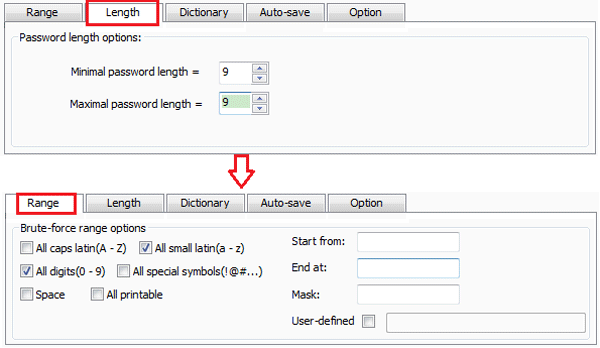
5. Remember the begin part of the password
If you remember the begin part of the password, type it on Start box.
e.g. The forgotten password is "ABC123456", but you only remember the begin part is "ABC" , and the other characters are digits only, so you can set the minimal length to 1, maximal length to 10, check All digits(0-9) option, uncheck other options, and set Start box to "ABC". The unknown characters are digits only, so just check All digits(0-9) option only.
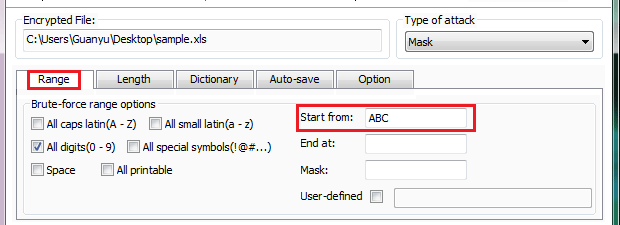
6. Remember the end part of the password
If you remember the end part of the password, type it on End box.
e.g. The lost password is "JohnHello1982". You remember the begin part is "John", and the end part is 1982, and the unknown part is combined with All small Latin(a-z) and All caps Latin(A-Z), so you can set Start box to "John", set End box to "1982", check All small Latin(a-z) and All caps Latin(A-Z) options, and uncheck others.
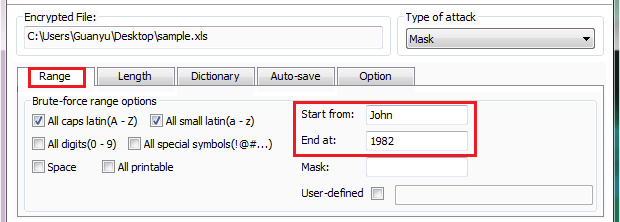
7. Remember some characters of the password
If you remember the password length and some characters of the password, you can performance a setting as below:
e.g. The forgotten password is "abcJohn123". You remember the password length is 3+4+3 = 10, and the end part is "Jhon123", so you can set the Mask box to "???John123", and check All printable option. However, if you know "???" part are combined with All small Latin(a-z) or All caps Latin(A-Z), so you can check All small Latin(a-z) or All caps Latin(A-Z) options only, but not All printable option.
In a word, to use Mask box option, you must remember the password length and some characters of the password.
e.g. The forgotten password is "john19820524JOHN". You remember the password length is 16, the begin part is "john", the end part is "JOHN", and the middle part is combined with digits, so you can set the Mask box to "john????????JOHN", and check All Digits(0-9) option only.
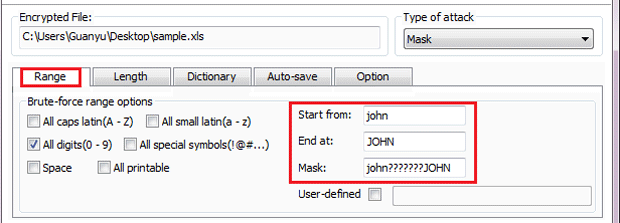
Step 5: After mask setting, click "Start" button to recover password with mask. And then wait for the result. If the software fail to find the password, you can try other mask setting to do password recovery again.
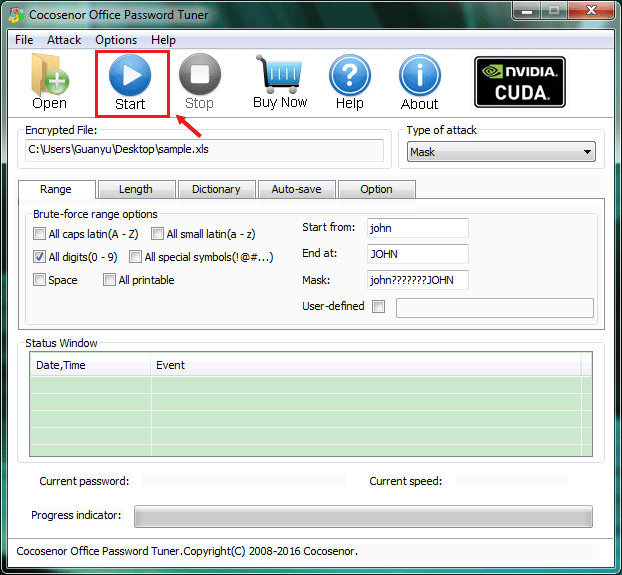
Related Articles
- How to Open a Password Protected Excel File if Forgot Password
- How to unlock PowerPoint Presentation When forgot password
- How to unprotect a Word Document if lost encrypted password
- How to open password protected PDF file without password
- How to unlock encrypted iPhone backup without password if forgot password
- How to extract password protected RAR files without password
- How to unzip password protected zip file without password

