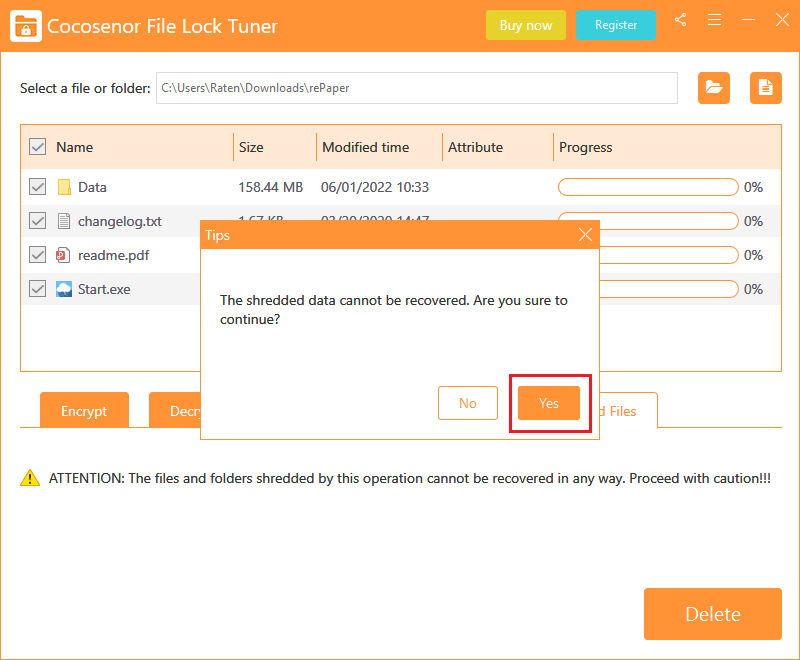- Password Recovery
- Backup & Cleanup
- Unlock & Repair
- More Tools
- Support
- Store
The need to protect the privacy and confidentiality of personal data is increasingly valued nowadays, and choosing an appropriate file encryption software can greatly prevent others from prying into your important file data. Have no idea how to choose a file encryption tool? Try Cocosenor File Lock Tuner, whose main function is to encrypt files or folders on your computer with the password you set. Below will show you a step-by-step guide on how to use this software.
Tutorial:
Cocosenor File Lock Tuner can help you to password protect your folders and files on Windows computer in a few clicks. It will help to block your personal file data from unauthorized access without password.
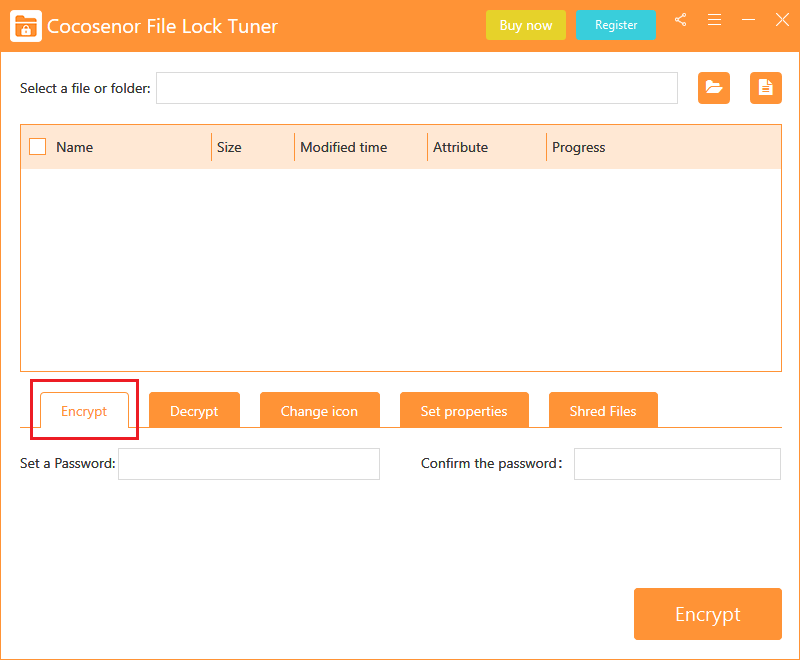
To select a folder, you need to click on the left one of the two icons at the top of the interface.
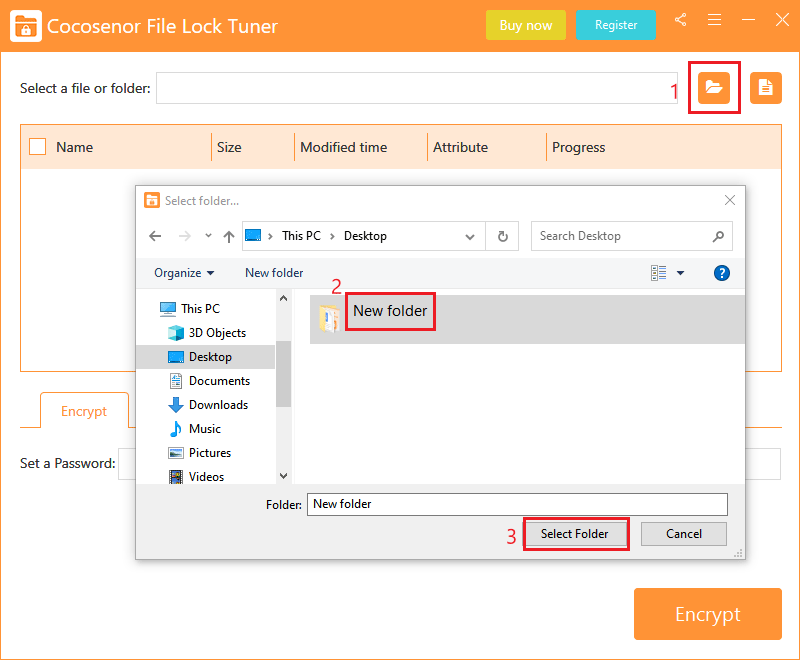
You will then see that all the files in the folder are listed. Depending on your needs, you can choose to check part of the files or all of them.
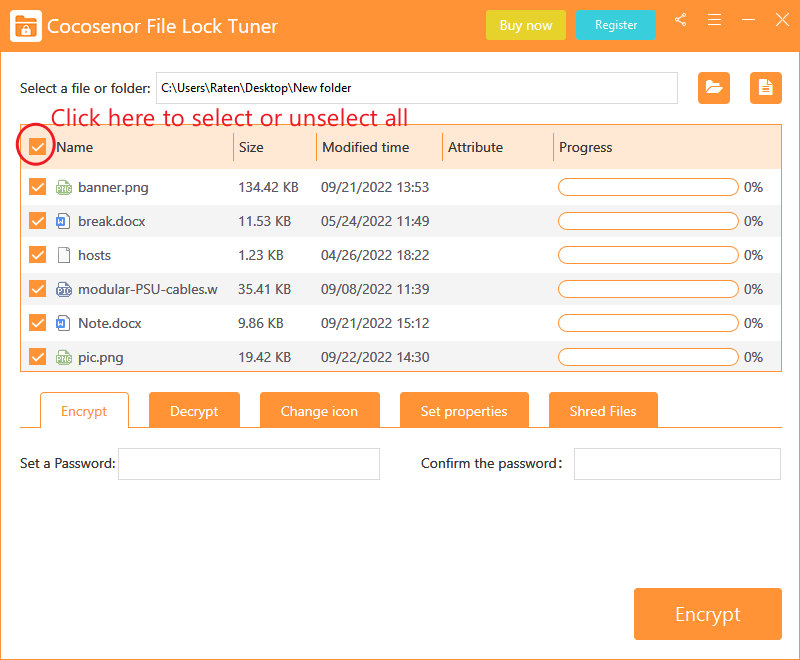
To select a particular file, you need to click on the right one of the two icons at the top of the interface.
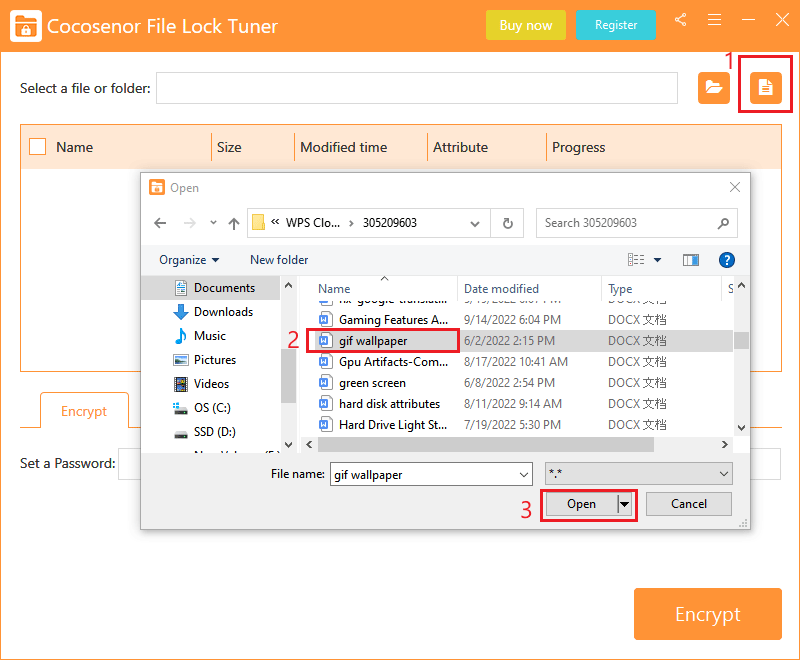
The selected file will be displayed in the frame. Please note that only one file can be opened at a time in this way. If you have already selected file A and then proceed to open file B, the original file A in the frame will be replaced by file B.
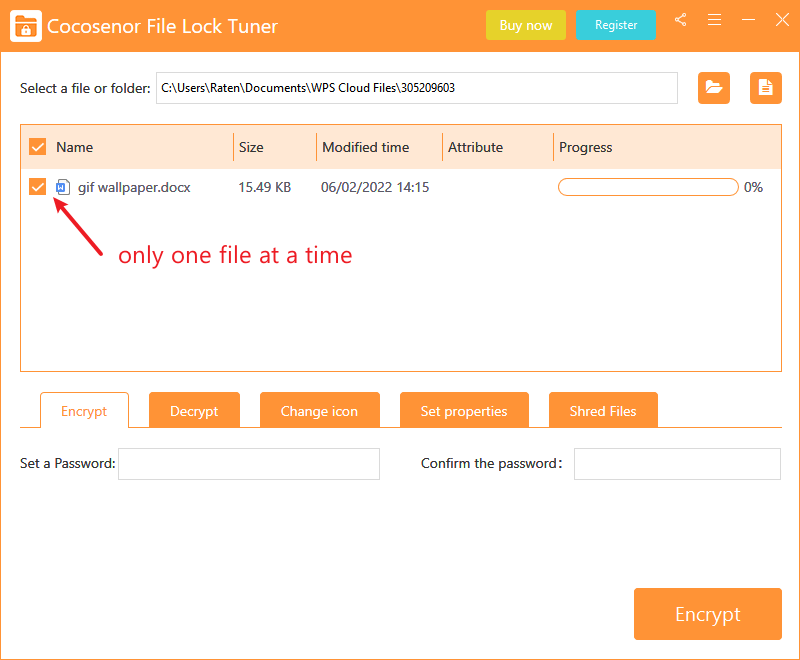
You will need to set a password, which should be at least six characters, either numbers, letters, symbols, Chinese characters and etc. Afterwards, confirm your password by entering it again. We recommend that your password should be one that you are familiar with, or one that is easy to remember. Lost and forgotten password can result in protected files not being able to be decrypted.
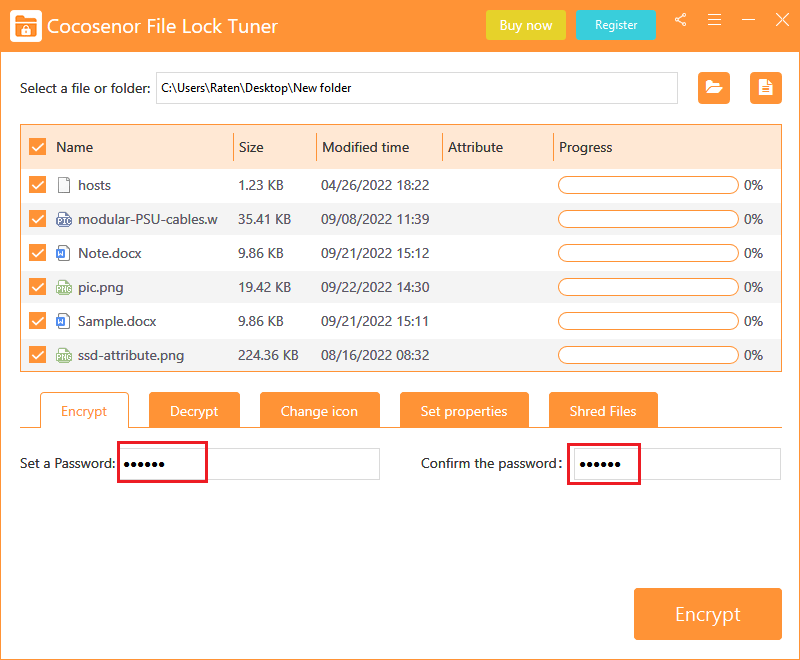
Click the the Encrypt button to get started. A progress bar is presented on the panel and you can see "Successfully encrypted" when it is all done.
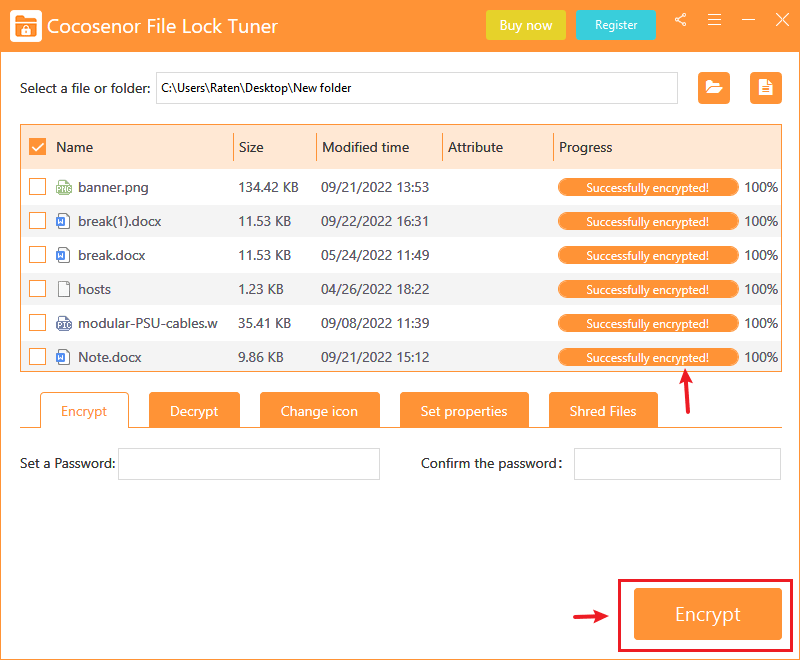
In case you no longer need to password protect your files or want to restore them to their previous format, then you can decrypt them a click away. Encrypted folder or file and can only be decrypted by entering the correct password.
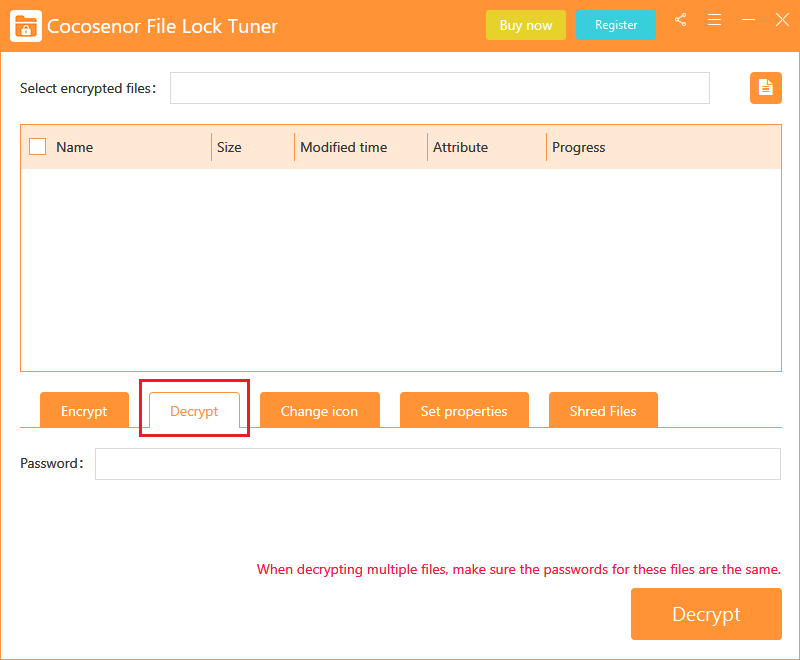
Click the file icon to import the encrypted file and only one file can be opened at a time. If you desired to decrypt multiple files, please repeat the operation and decrypt them one by one.
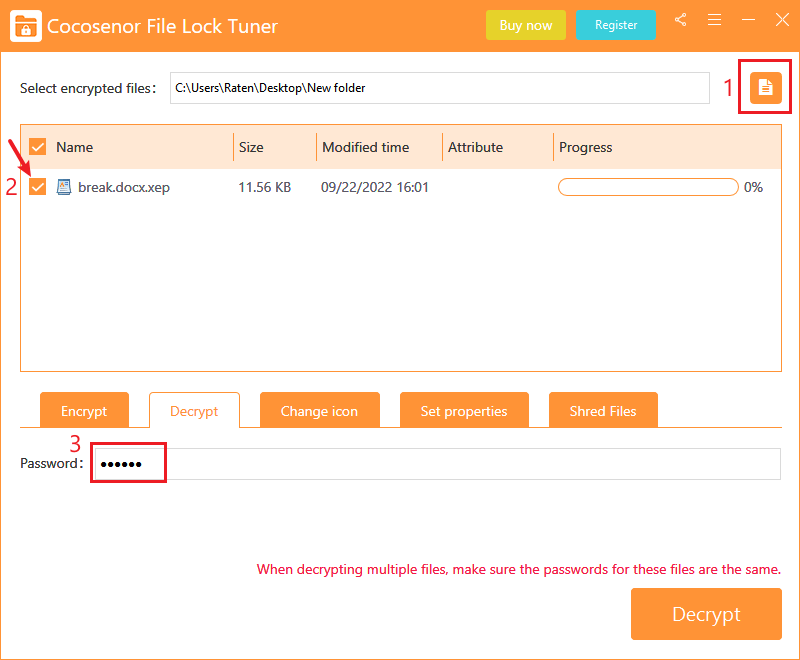
Hit the Decrypt button and your file will be decrypted within seconds with "Successfully decrypted" after completing.
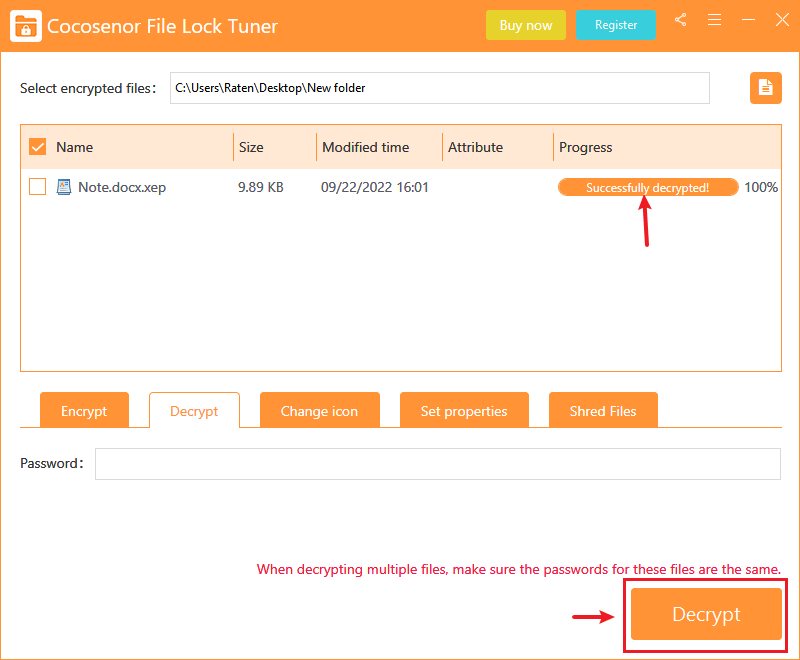
Apart from encrypting files with password, you can also choose to disguise folders by changing their icons into computer icons. In this way, your folders can look like My Computer, System, Recycle Bin, File History, Sync Center, Control Panel, etc.
![]()
Cocosensor File Lock provides twelve different computer icons for you. Just click the folder icon on the top of the panel to choose a folder you want to change. Then, tick any one of the twelve icons and click OK.
![]()
If you want to restore the folder icon for another change, click on Restore.
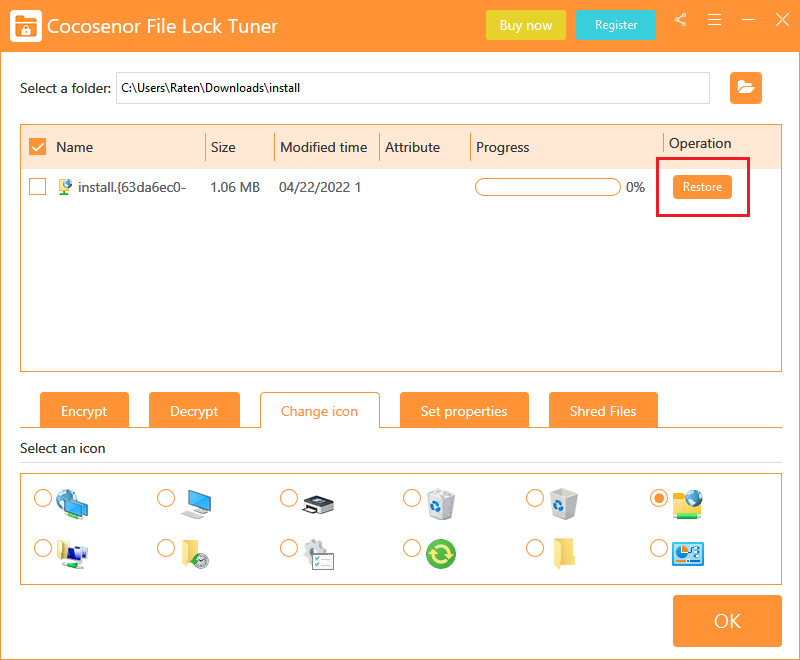
Cocosensor File Lock also features the ability to change the read-only and hidden attributes of files.
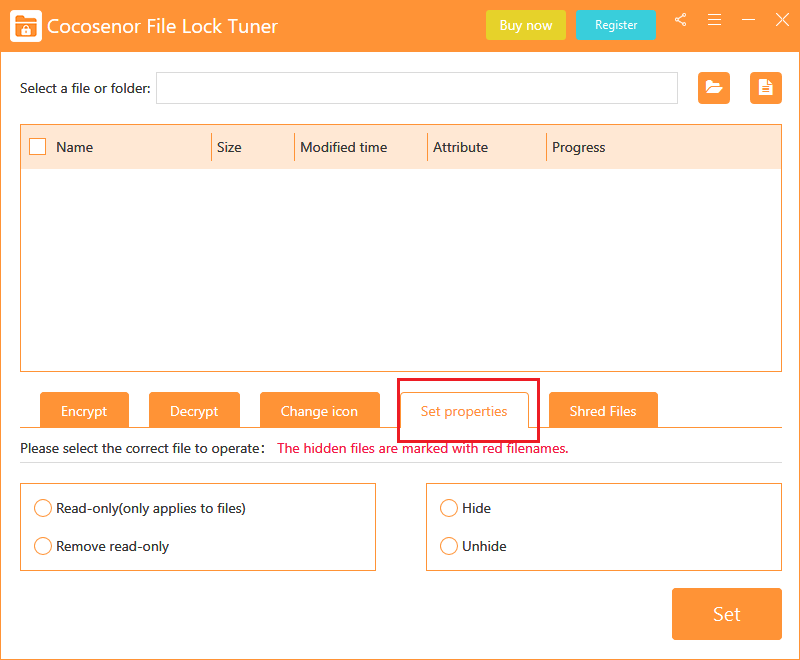
Click the folder or file icon on the top of the panel and tick the checkbox of the file or folder you desired to modify. Then check the attribute option by clicking it. You can choose two items together in an operation.
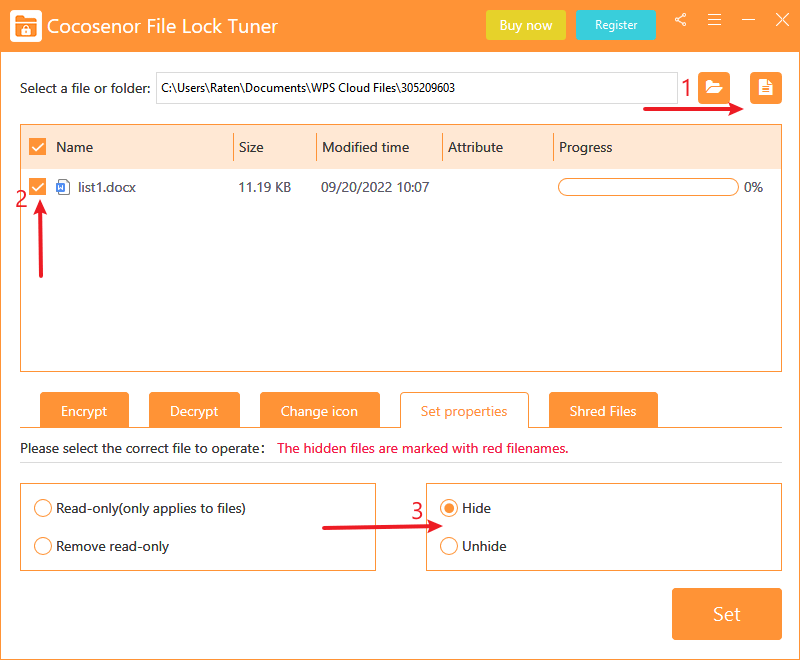
Click on Set to begin modifying and there will show you "Finished modifying properties" after completing.
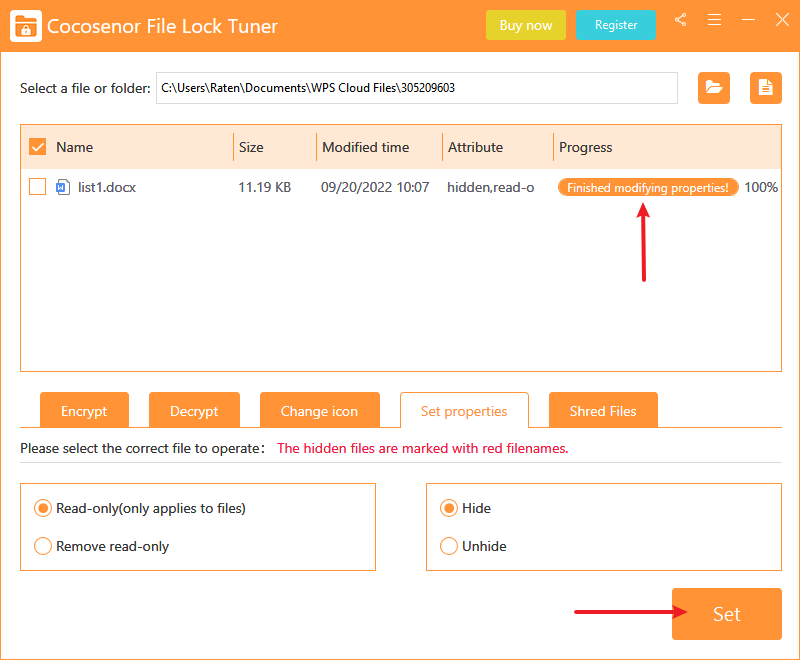
With Cocosensor File Lock, files can be permanently deleted with just a few clicks. However, please be careful with this operation, as once a file or folder has been removed it cannot be recovered!
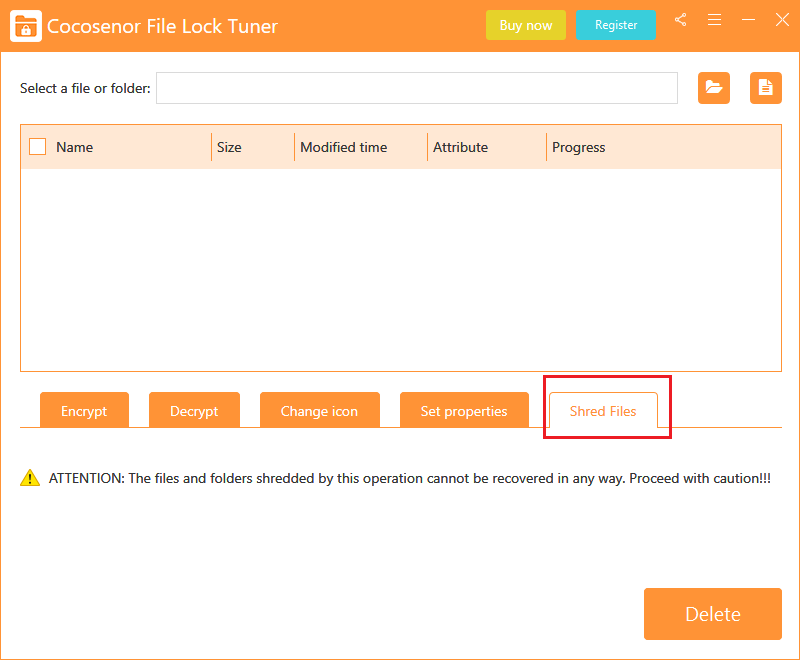
Click the folder or file icon to import a folder or file you want to erase, tick the checkbox and click on Delete button.
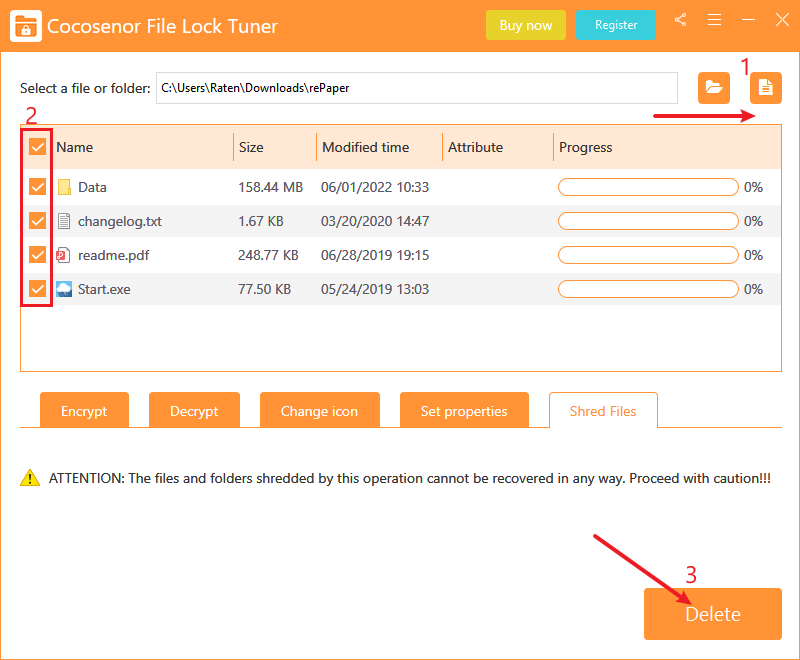
After you clicking Delete, a window will pop up to ask for your confirmation. Click Yes and then the folder or file will be removed immediately.