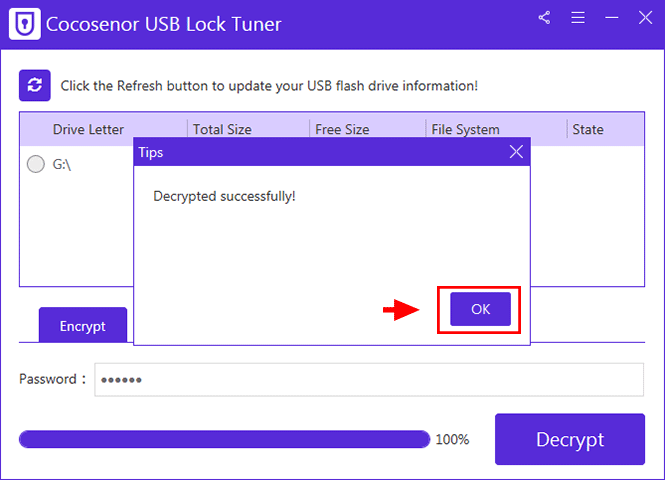- Password Recovery
- Backup & Cleanup
- Unlock & Repair
- More Tools
- Support
- Store
When it comes to password protect USB flash drive or external hard drive on Windows computer, many people will use BitLocker to encrypt and lock the USB drive. But it is complicated and time-wasting as you need to enter the complicated password and operate a series of settings. Is there any convenient way to secure the USB data within clicks? Yes, you can use the USB drive encryption software- Cocosenor USB Lock Tuner to password protect USB drive without BitLocker.
Tutorial:
Cocosenor USB Lock Tuner can help you to quickly password protect the USB drive on Windows computer without using BitLocker. It will help to protect your USB data from unauthorized access without password.
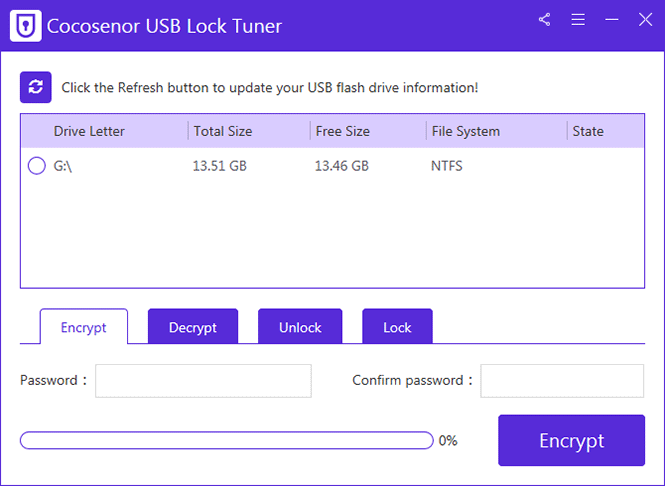
You can choose the USB drive from the list and then then Encrypt option is shown by default. If you cannot find the USB disk on the list, you can click the Refresh button to update the USB drive information.
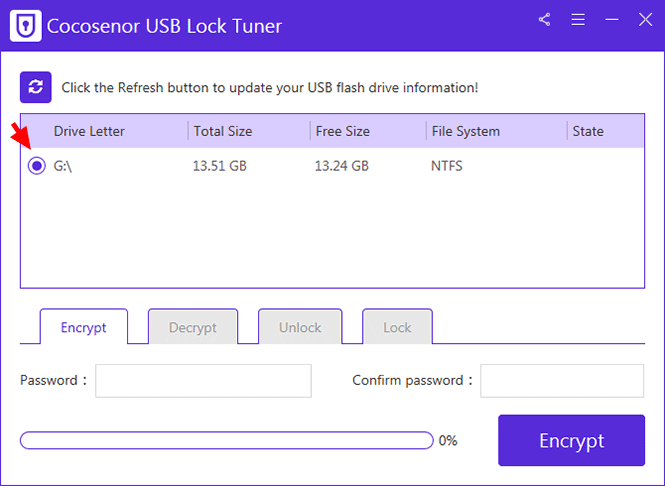
You need to enter the password of which the length should not less than 6. It can be the numbers, characters or symbols. After that, confirm your password by inputting it again. What’s more, you should remember this password because you cannot unlock or decrypt the USB drive without the correct password.
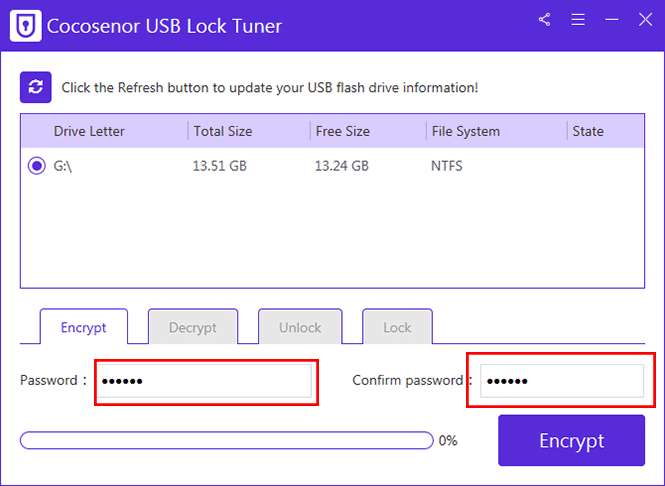
Click the Encrypt button and then there will be a pop-out to ask for your confirmation. Click Yes and then the USB will be encrypted in no time.
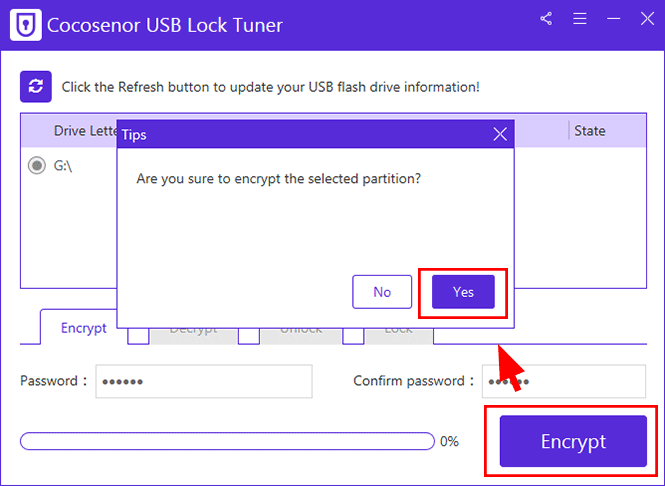
You will get the successful prompt minutes later. After that, the USB is divided into two areas: secure area and public area. All the USB data is protected in the secure area, which is invisible unless you unlock the USB drive.But, you can still open the USB drive with public area with no data.
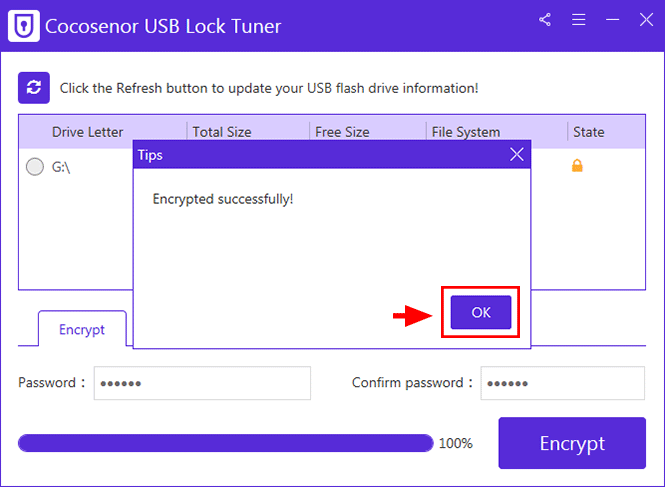
If the USB drive is encrypted, you cannot access the secure data even on your own computer. You need to unlock it and then access the secure area to manage the content.
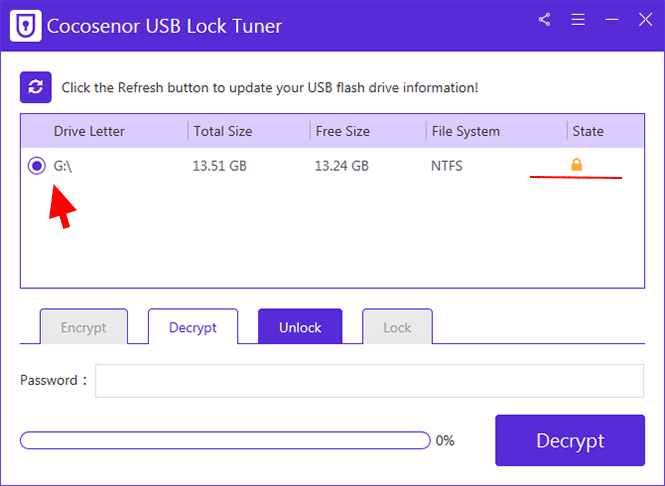
Once the encrypted USB is selected, there are only two options below for the encrypted USB: Decrypt and Unlock. You can go to hit the Unlock tab and then input the correct password. After that, click the Unlock button to continue.
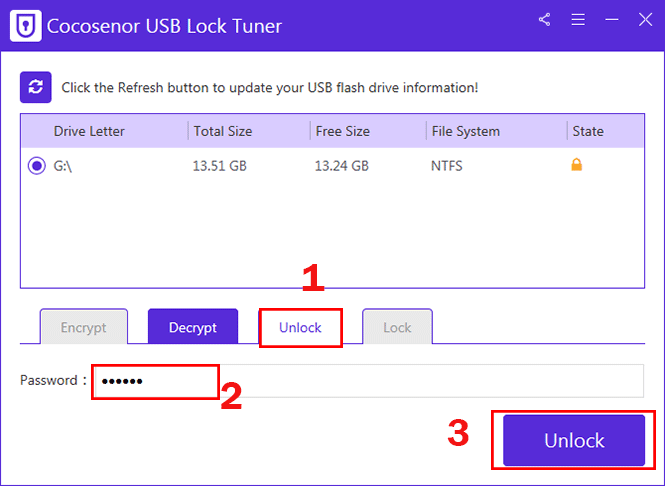
Soon, you can get the successful prompt. Click the OK button and the USB drive is unlocked.
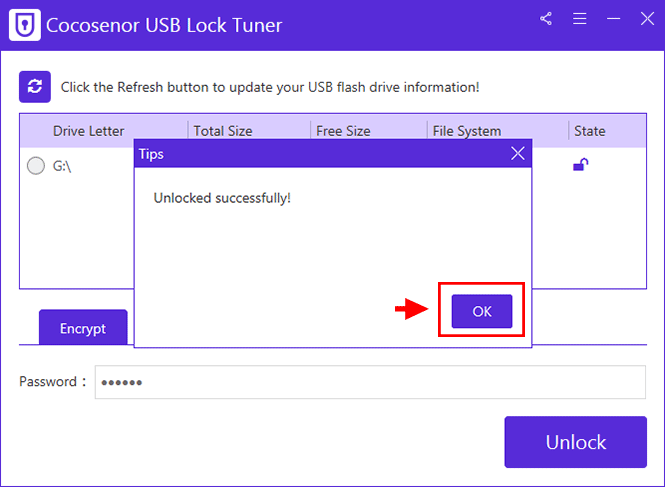
Now, the secure area of the USB drive is shown on your computer. You can access it to manage the data on it.
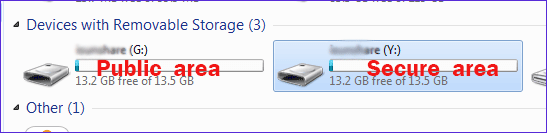
After managing the content on the unlocked USB drive, you can lock the USB drive if you are away from the computer and do not want others view the USB content.
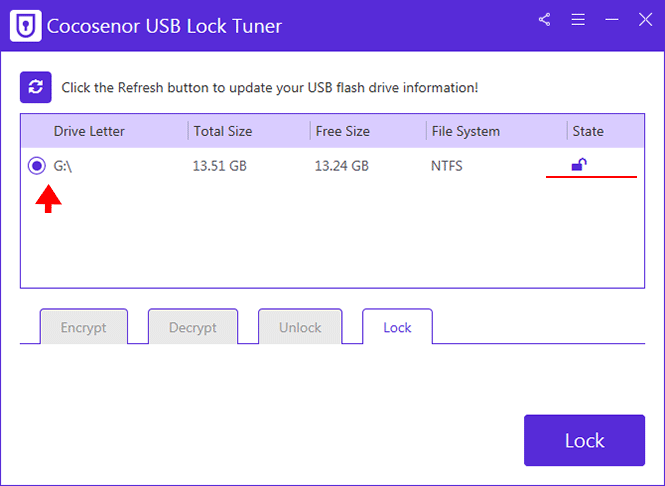
For the locked USB drive, there is only one option shown on the USB Lock Tuner. You can simply click the Lock button and the USB drive will be locked immediately. After that, you can only check the public area on your computer.
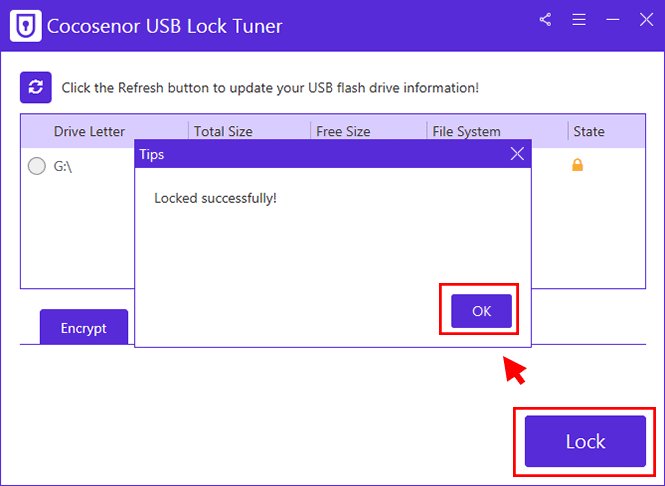
If there is no sensitive or confidential data on your USB drive, you do not want to password protect the USB drive any more. You can decrypt the USB drive and get it back to normal.
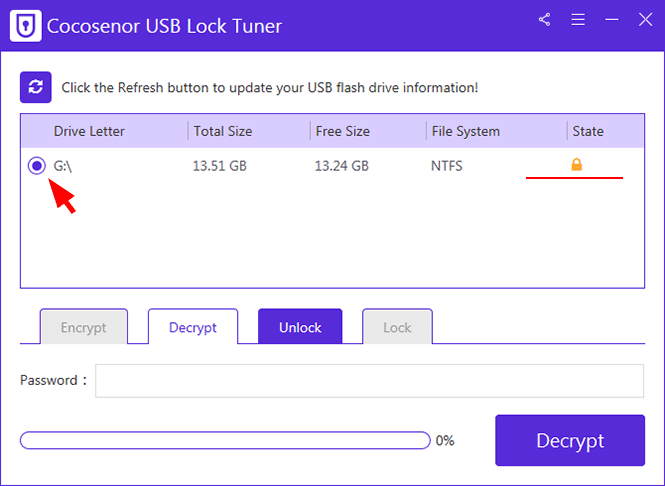
Go to hit on the Decrypt tab and then enter the correct encryption password. After that, click the Decrypt button on the bottom right corner.
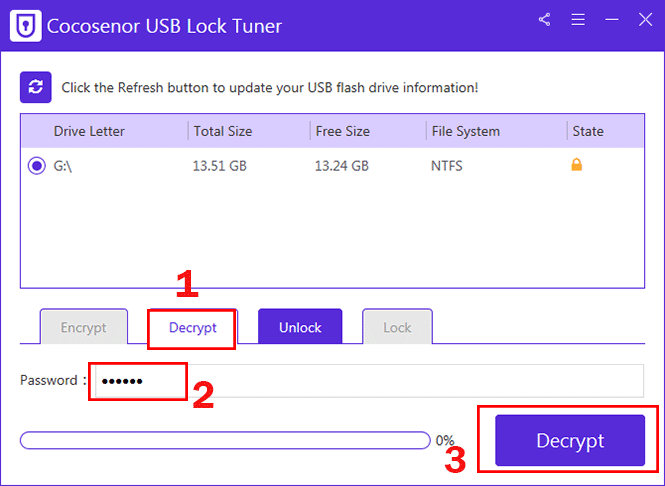
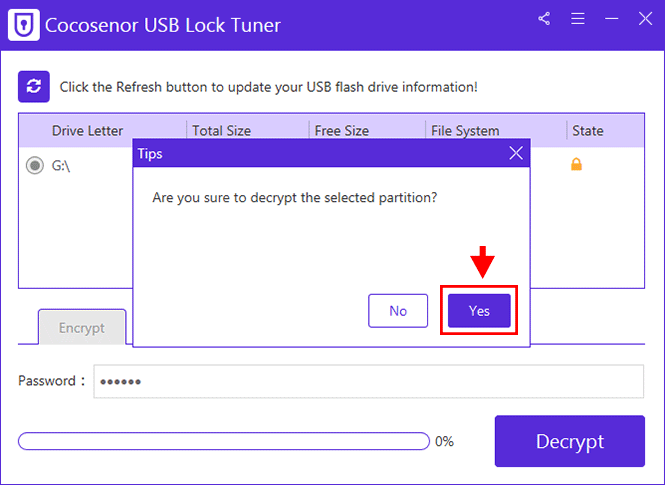
In seconds, the USB drive is without password protection. Anyone can access the USB to deal with the documents and files.