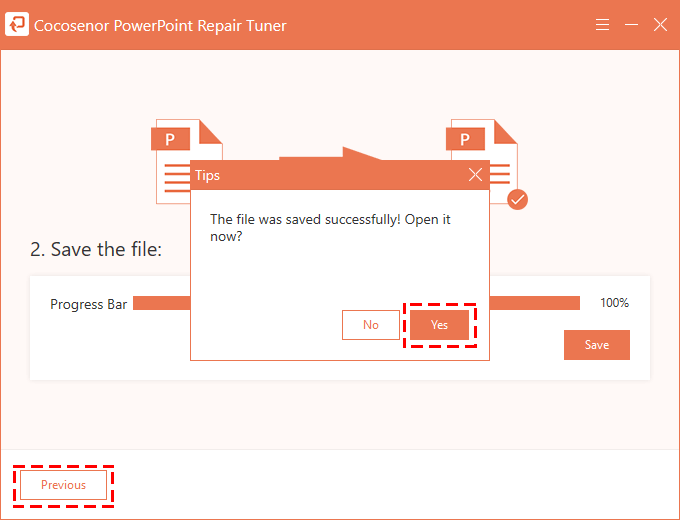- Password Recovery
- Backup & Cleanup
- Unlock & Repair
- More Tools
- Support
- Store
What will you do when your Microsoft Office PowerPoint file cannot be opened? Are you still worried and at a loss? Now you have this professional and reliable repair software -- Cocosenor PowerPoint Repair Tuner which is a specially developed for PowerPoint files that cannot be opened due to damage. You can easily fix the corrupt PowerPoint presentation with this software. Look at the following steps to learn how to use Cocosenor PowerPoint Repair Tuner to recover your damaged PowerPoint files.
1. Download and install Cocosenor PowerPoint Repair Tuner to your Windows computer.
2. After installation, start the program immediately.
Notice: Please close your Microsoft PowerPoint application before you use the software to repair the PPTX presentation.
1. Click the Open button to import the PPTX file.
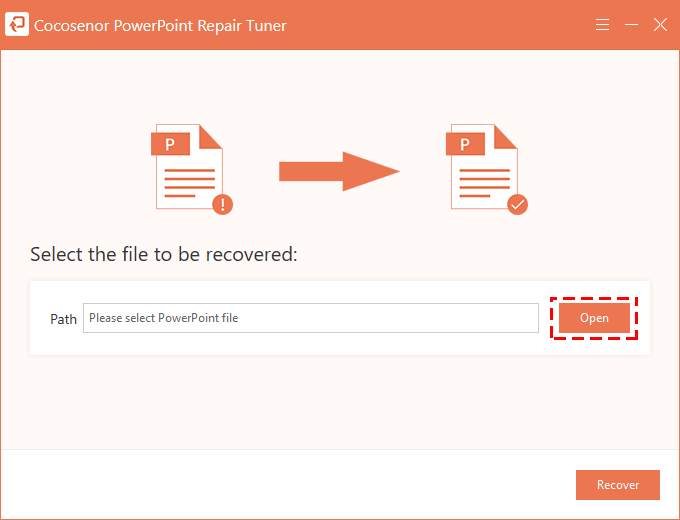
2. Select the damaged PowerPoint file that needs to be repaired from your computer and open it to the software.
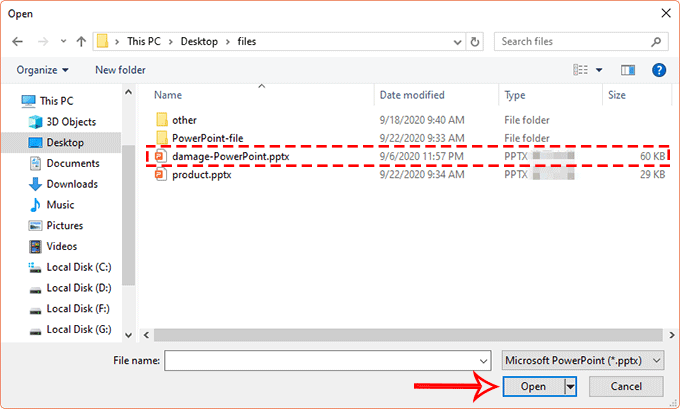
3. Now you will see the PPTX presentation has been selected and displayed in the path box, click the Recover button to start the repair.
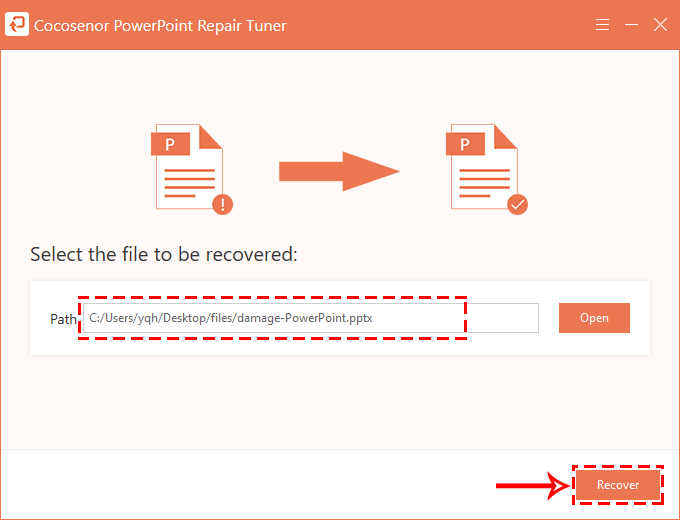
4. After that, when the progress bar status reaches 100%, a prompt box pops up to remind you that the file has been restored, click OK to confirm.
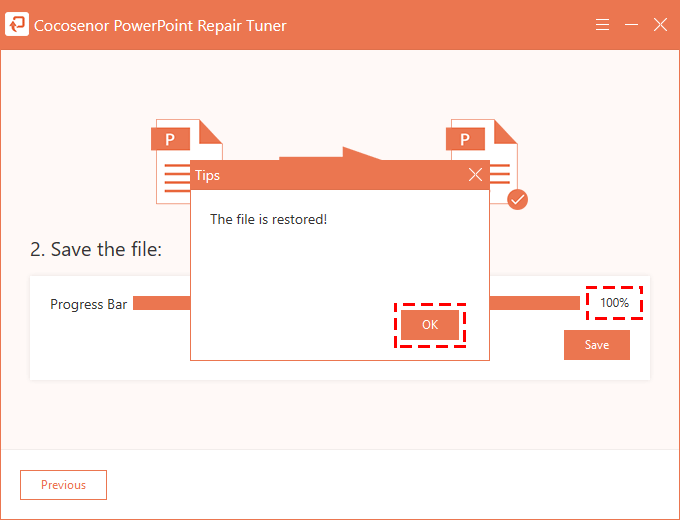
1. You have to save the repaired file so as to view the content. Thus, you need to click the Save button.
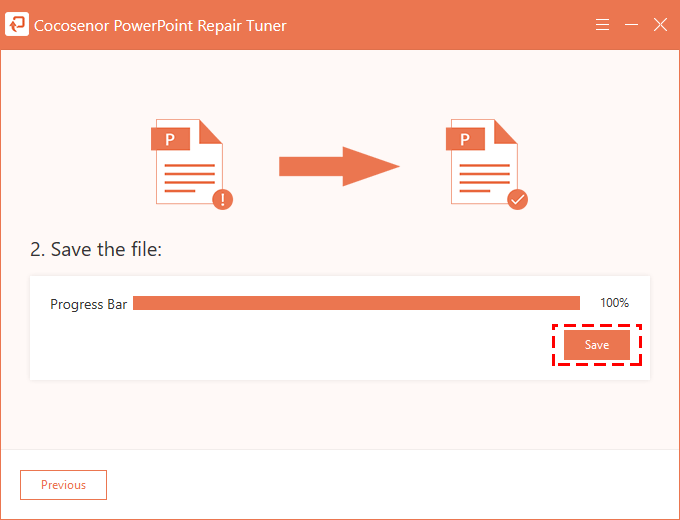
2. Select a destination path on your computer to save the repaired PowerPoint presentation and click Save.
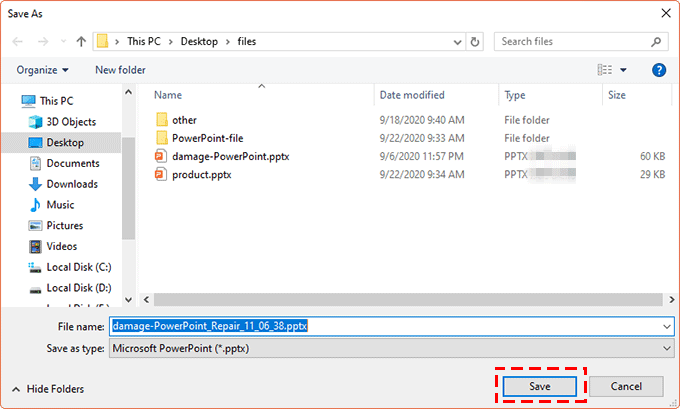
3. After you successful save the PowerPoint presentation, a prompt box will pop up asking you whether to open this new file or not. If you want to open it immediately, click Yes. If you want to continue to repair other damaged PowerPoint files, click Previous and repeat the above steps.