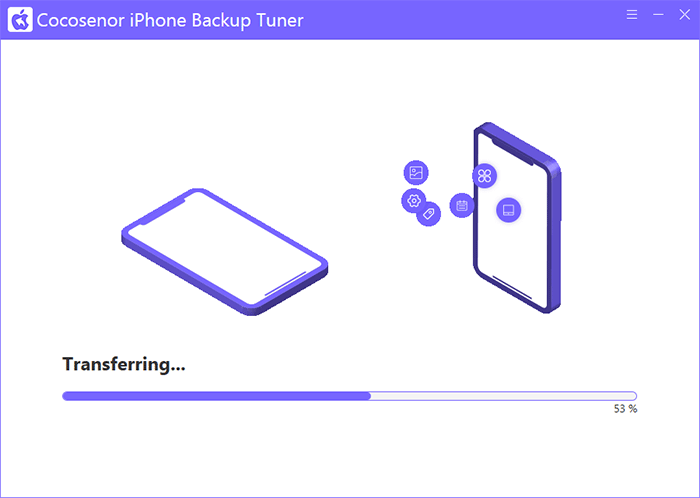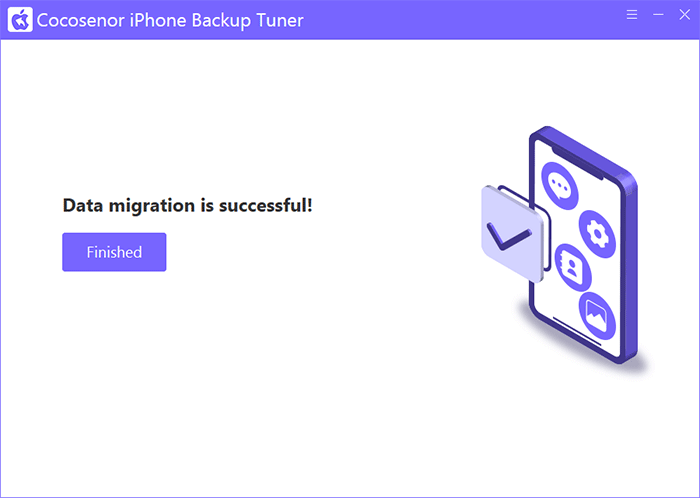- Password Recovery
- Backup & Cleanup
- Unlock & Repair
- More Tools
- Support
- Store
This document shows how to backup, restore iPhone, and manage the backup password without iTunes. Shows how to transfer files from one iPhone to another directly with Cocosenor iPhone Backup Tuner.
First of all, please Download and install Cocosenor iPhone Backup Tuner on a Windows PC device.
Secondly, connect iPhone to computer. Open Cocosenor iPhone Backup Tuner, and connect your iPhone to computer with USB cable.
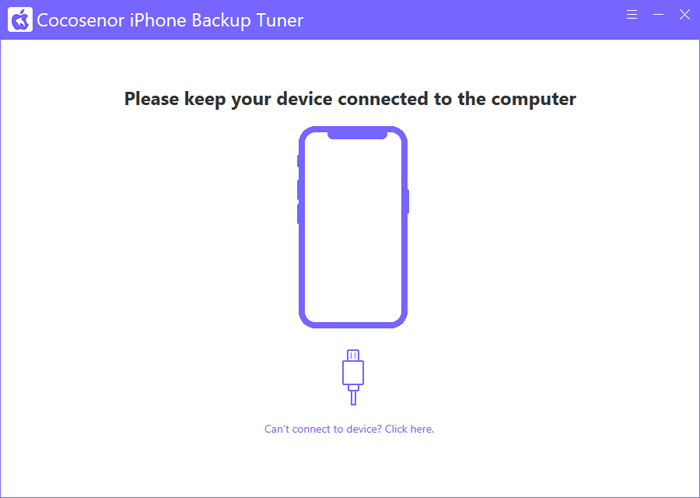
Guide to use Cocosenor iPhone Backup Tuner:
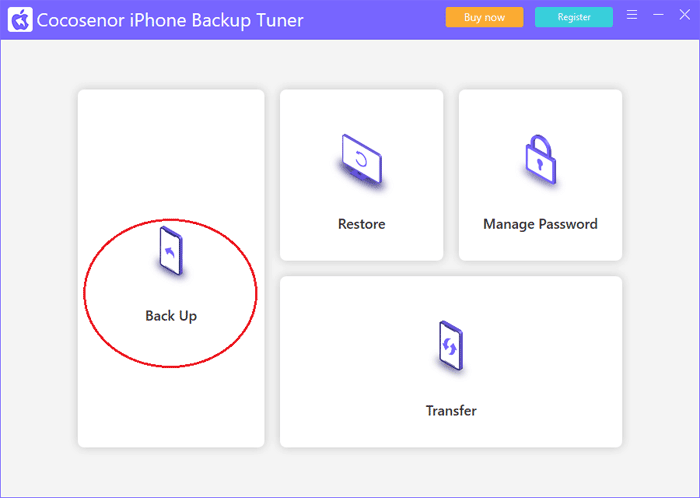
1. The device information will be showed on the program, select your device on the drop-down list.
2. If your iPhone is set with backup password, please type in password on the text box.
3. Click on "Next" to continue.
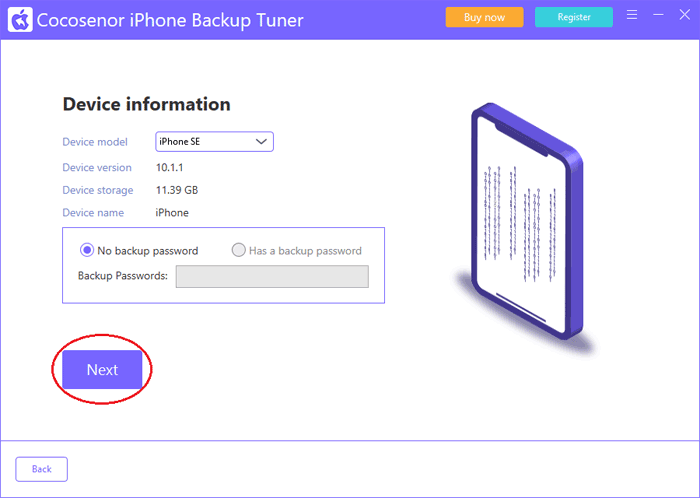
1. Select the backup type. There are two types of backups: All backups and Classified backup.
All backups: This option will back up the data including the applications, photos, address book, message, call records, memorandum, bookmark, desktop, and system settings on your iPhone.
Classified backup: On this option you don't have to back up all of the data in your iPhone, you can choose the target data to backup.
2. Click on "Choose" to select the location where to save the backup file.
3. Click on "Start" to begin the backup process.
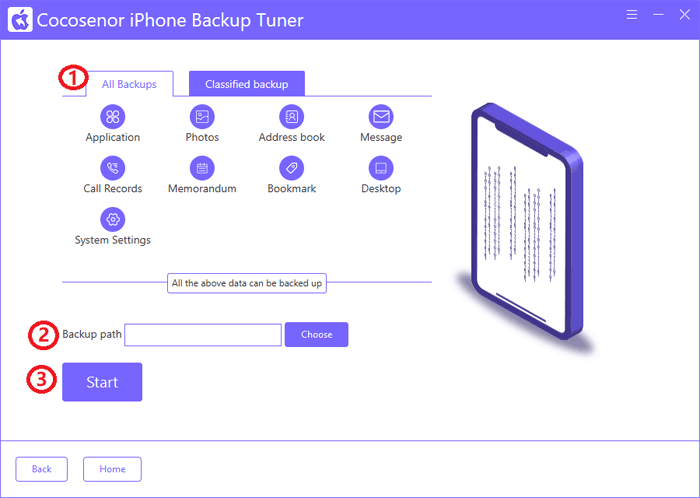
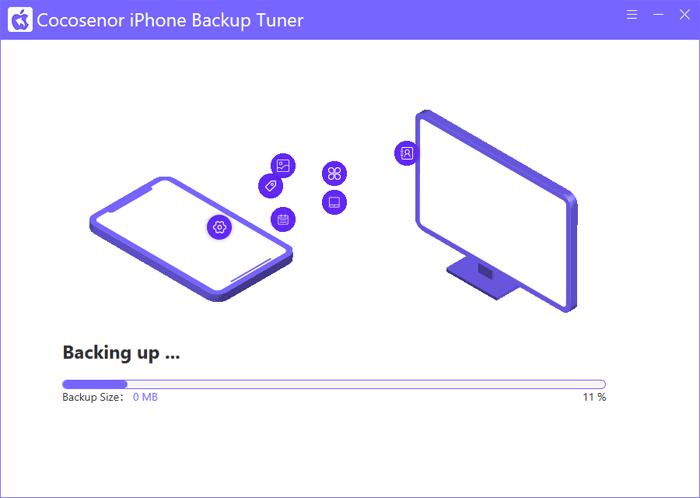
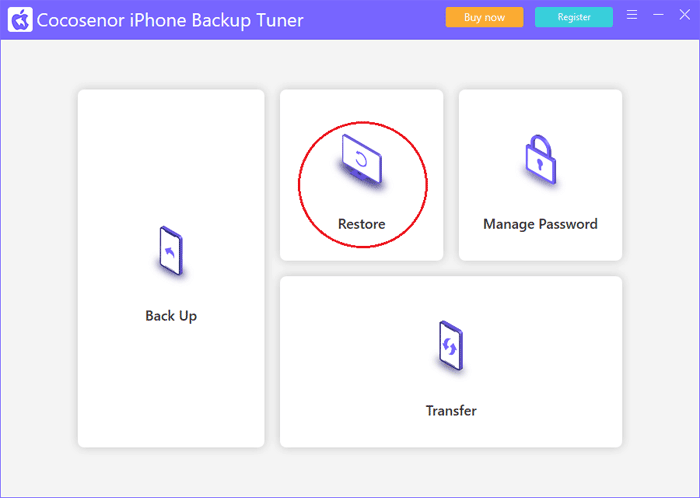
Select your device on the drop-down list, and click on "Next".
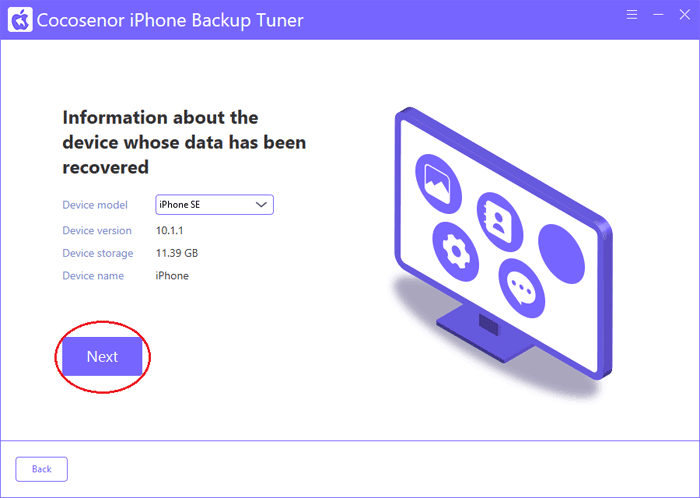
1. Select the restore type. There are two types of restoration: Fully recovery and Classified Restore.
Fully recovery: This type of restoration will help to restore all of the data on the backup to your iPhone.
Classified restore: In this type of restoration, you can choose some partial data to restore to your iPhone.
2. Enter backup password. If your iPhone backup is encrypted with password, please type in password on the text box.
3. Click on "Start" to begin the restoration process.
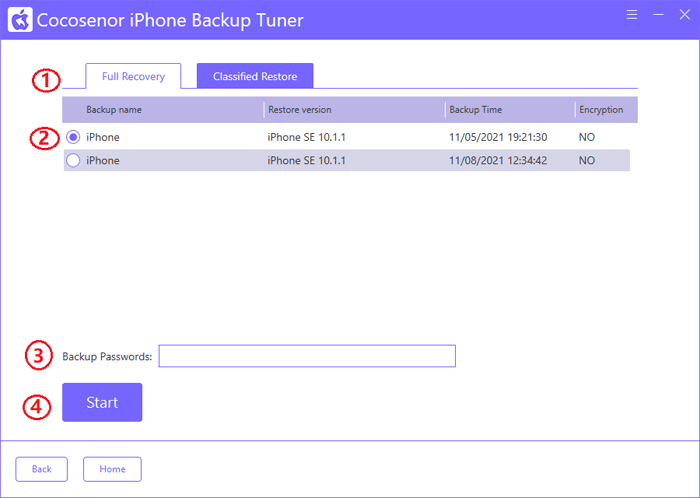
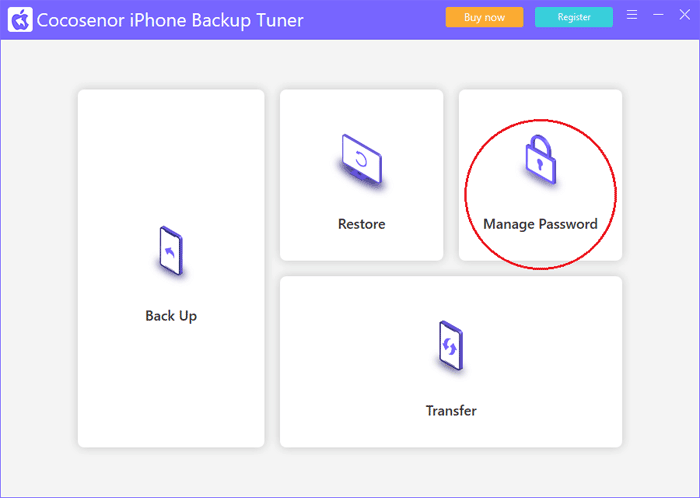
1. Select your iPhone device on the drop-down list.
2. Type in new password and confirm password on the text box.
3. Click on "Add password" button.
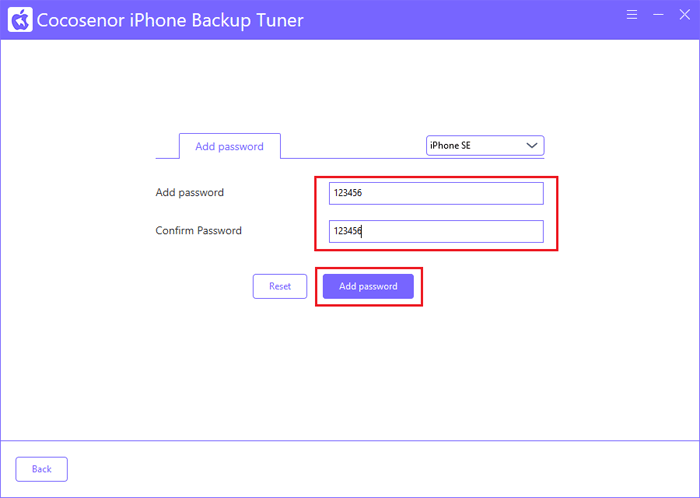
1. Select your device on the drop-down list, and select "Edit password" option.
2. Type in current password, new password, retype the new password to verify it.
3. Click on "Confirm edit" button.
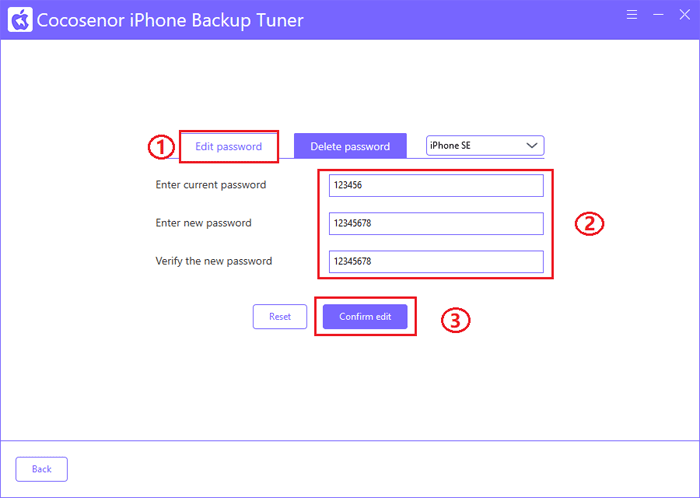
1. Click on "Delete password" tab.
2. Type in current password, and retype to confirm it.
3. Click on "Confirm deletion" button.
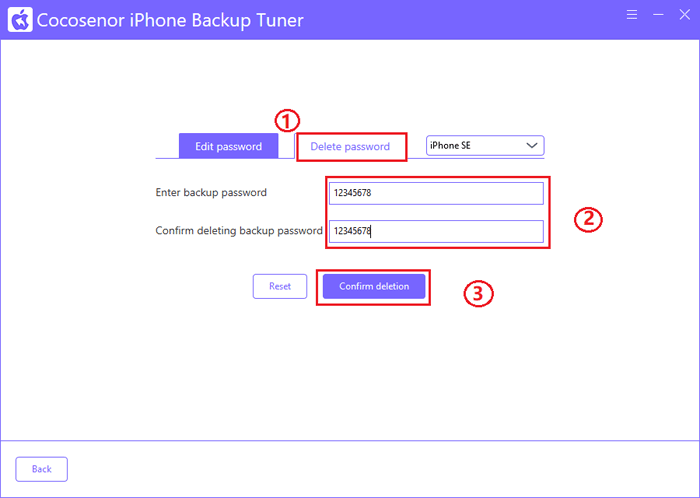
If you want to transfer files from one iPhone to another, you can utilize iPhone Backup Tuner to do it. This software can help you to transfer picture, music, ringtones, contacts, calendars, bookmarks and recordings from iPhone to iPhone directly.
First launch the software and then it will inform you to connect the iPhone to computer. Also, you should make the iPhone trust the computer when asking the permission.
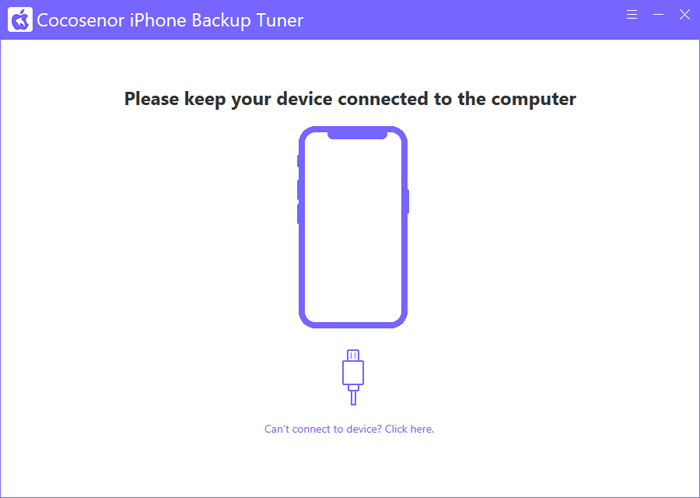
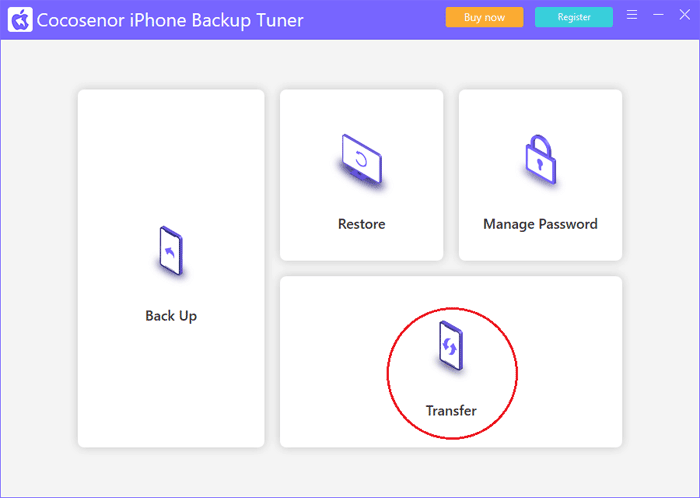
iPhone Backup Tuner will detect your two iPhones instantly. And you can set the source iPhone and target iPhone for data transfer. After that, click on "Transfer"button on the center.
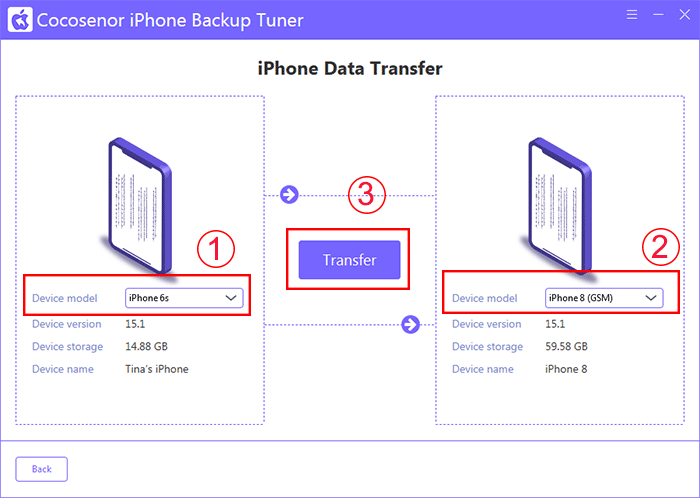
After loading the iPhone data, you can tick the categories to backup: Picture, Music, Ringtones, Contacts, Calendars, Bookmarks, and Recordings. Then you can click on "Transfer Now" button to begin the process.
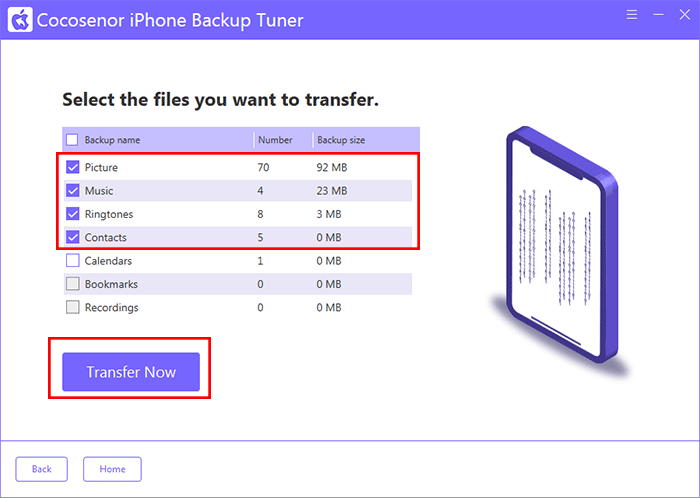
In no time, your files are transferring from one iPhone to another.