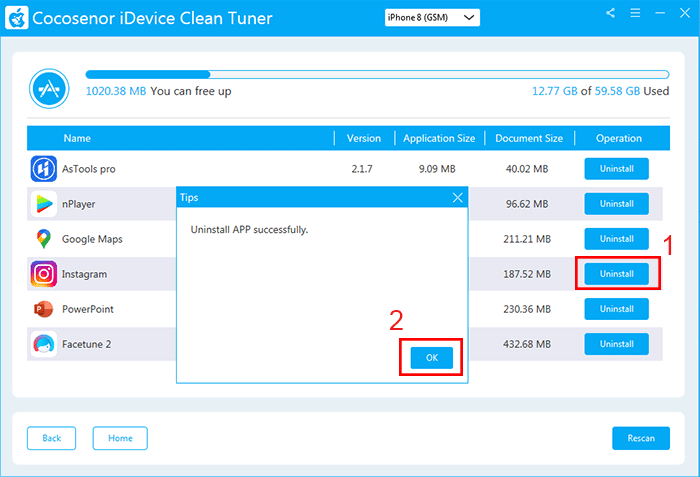- Password Recovery
- Backup & Cleanup
- Unlock & Repair
- More Tools
- Support
- Store
Not enough space on iPhone? How long has it been since you cleaned up the iPhone last time? And how often do you manage the photos and large file on the iPhone? Cocosenor iDevice Clean Tuner provides you the effective way to clean up your iPhone and save more storage space so as to speed up your iPhone.
Firstly, you should download and install Cocosenor iDevice Clean Tuner on your Windows computer. Also, iTunes should be installed on the computer. After that, connect your iPhone to the Windows computer.
Tutorial:
Video guide:
The Fast Cleanup function can help you to clear unnecessary files from your iPhone and then release iPhone storage space. You can clear crash logs, photos, large files, download file caches and records from iPhone to improve the performance.
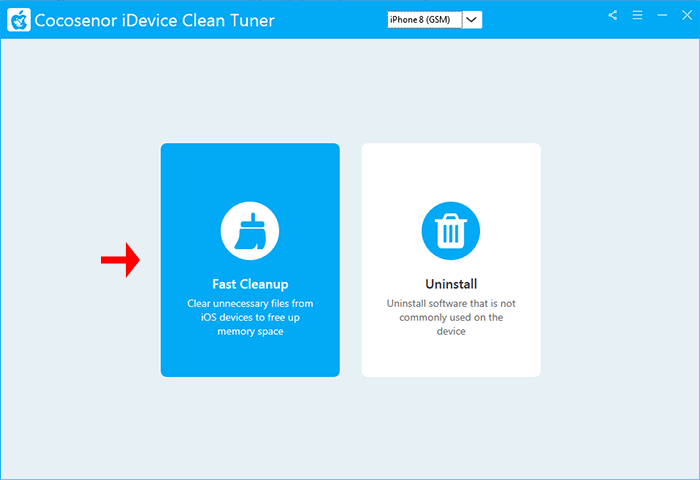
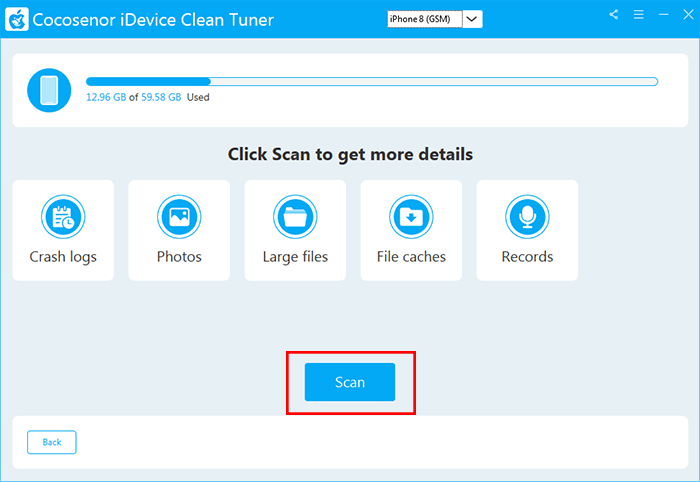
After scanning, you can click the Clean button behind each category to free up space. The cleaning will be finished immediately.
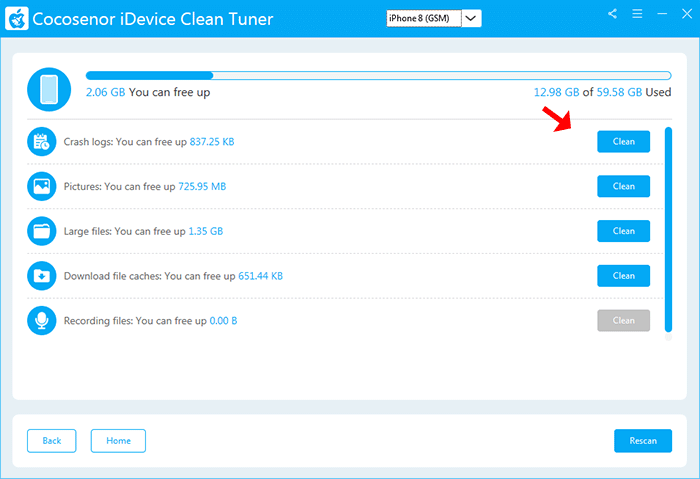
Tips 1: Export and Delete Pictures.
For the Pictures category, after you click the Clean button, you will get all pictures shown. You can classify those pictures by Year, Month, or Day. Besides, you can double click or right click to preview the pictures.
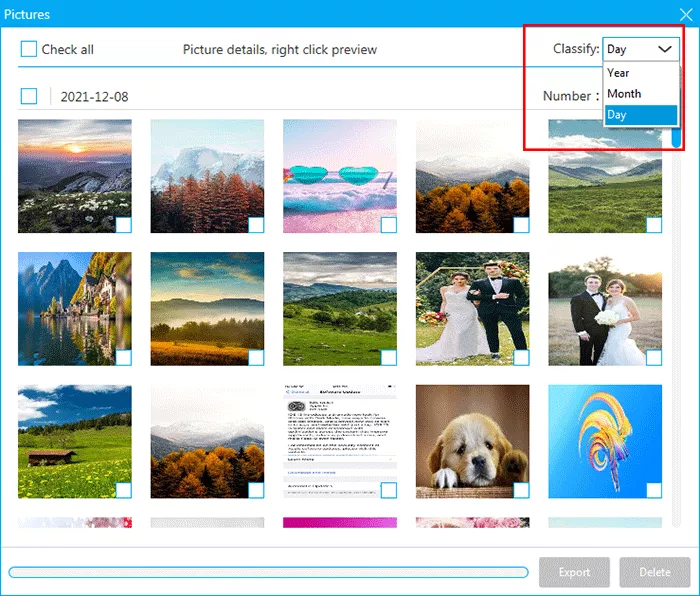
To export the pictures from iPhone to PC, you should tick the checkbox under the right bottom of the picture and then set the save path for the backup after clicking the Export button. It is also possible for you to back up all pictures by checking the checkbox of Check all option on the top left corner.
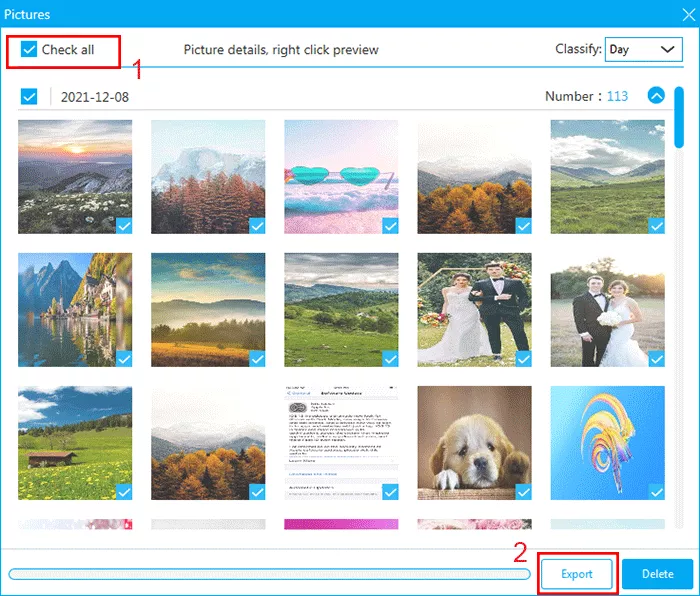
To delete the pictures, you can choose the pictures you want to remove from the iPhone and then hit the Delete button. When it asks for your confirmation, click the Yes button. Instantly, the deletion process ends and you will get the successful prompt.
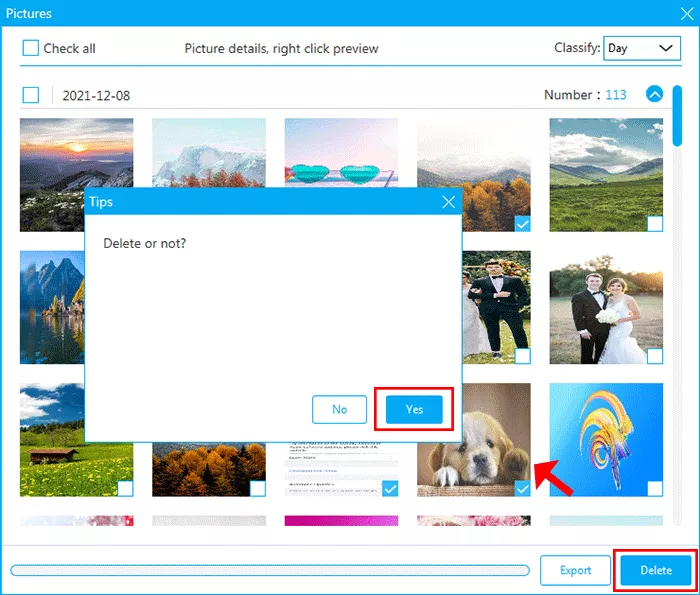
Tips 2—Export and Delete Large Files
For the large files, when you click the Clean button, you will get into the File details. There is a list of the large files with the file type, time, and size. You can directly click the Export button behind the file to export it. For several large files, you can check the box in front of the file name and click the Export button on the bottom right.
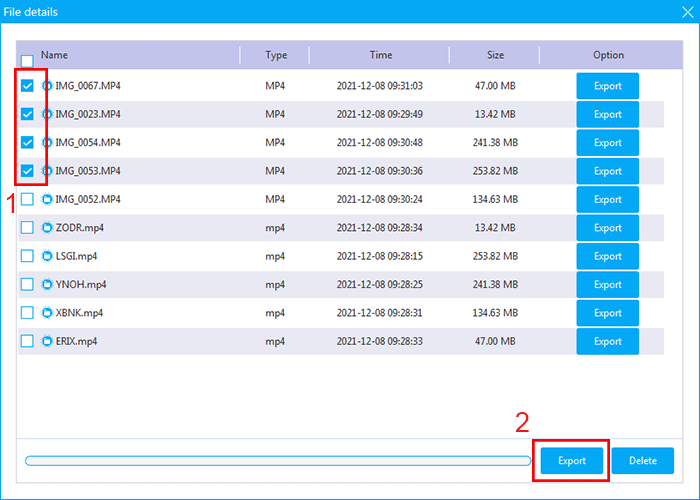
When you want to delete large files, you can choose the files and then click the Delete button. For the coming tips box, click the Yes button to confirm the deletion. In no time, the files are permanently removed from the iPhone.
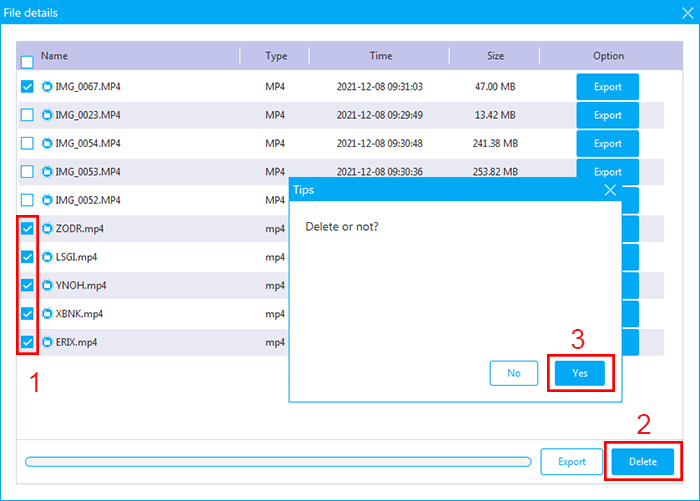
For the users who prefer to download lots of apps and left them aside, it is intelligent to remove the unused apps from iPhone when there is not enough storage space. Cocosenor iDevice Clean Tuner can help you to delete the unwanted third-party apps from iPhone permanently and completely.
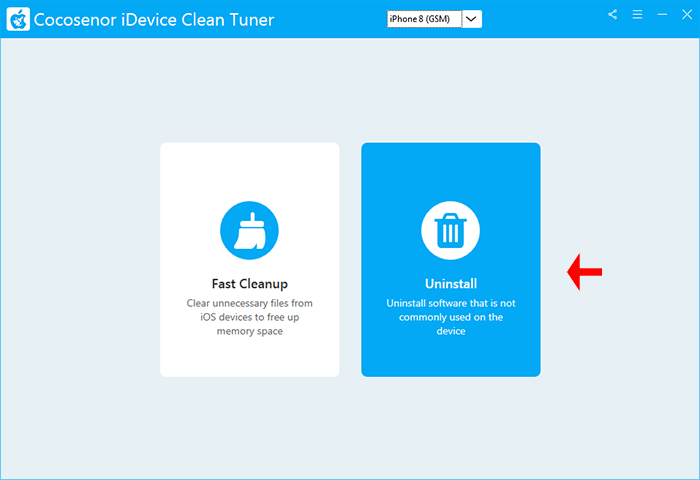
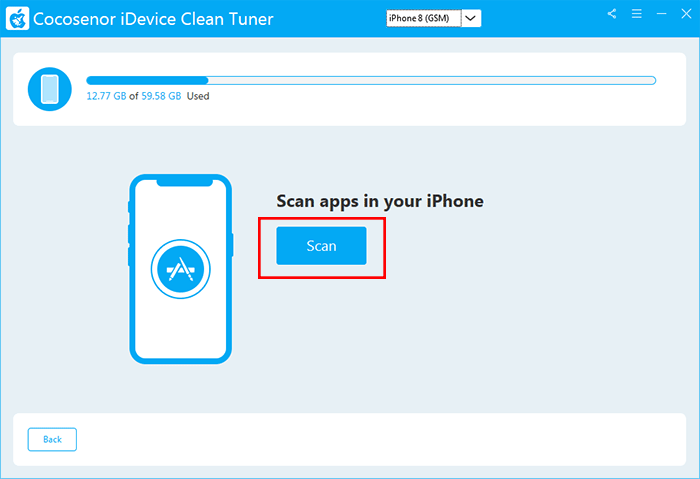
After scanning, you can check all apps details, including version, application size, and document size. To delete an app completely, you can click on the Uninstall button behind the app details. The uninstallation will be finished in minutes.