How to Export All Saved Passwords from iPhone Easily
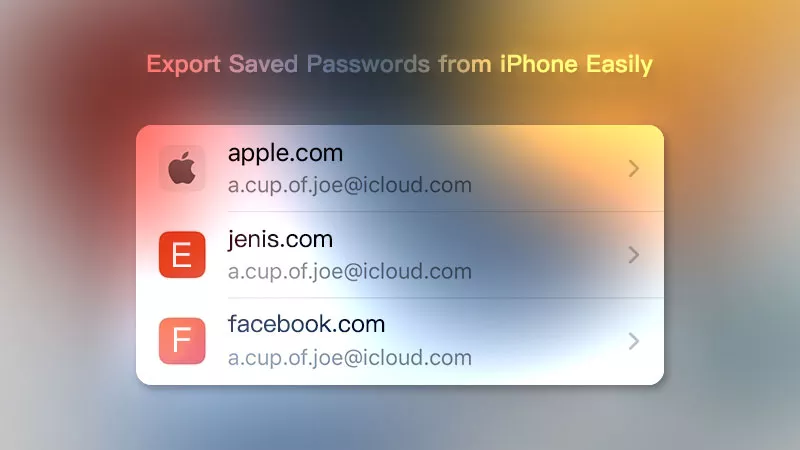
There are some reasons when you want to export your iPhone passwords to make a backup: in case your device gets damaged or lost, or you worry about forgetting these passcodes or plan to replace the old one with a new mobile phone later.
I am really sure, doing so is advisable. Backing up beforehand can solve many problems. These passwords serve as the only way to log into the accounts of some websites, apps, etc. If that happens, you can't find your password, you know it's too late.
Are you a user of iPhones? Yes, you are. But maybe you don’t know, the iPhone comes with its own inbuilt password manager known as iCloud Keychain. All passwords would be stored here. And other tools can also help you export passwords, besides Keychain. Let me introduce them to you one by one.
- Contents:
- Part 1. How to Export iPhone Passwords from iCloud Keychain
- Part 2. How to Use Google Chrome to Transfer Stored Passwords
- Part 3. Why Don’t You Export Passwords in a Reliable App Directly
- Conclusion
Part 1. How to Export iPhone Passwords from iCloud Keychain
First, you should ensure that iCloud Keychain syncing is activated on your iPhone. Then you can proceed with exporting on your Mac, which is signed in with the Apple ID used on the iPhone.
Your iCloud will autofill stored passwords, so these could be available between Apple devices. But passwords from Keychain can be exported on Mac devices only.
Step 1: Go to the Apple menu on Mac and click System Preferences (or System Settings).
Step 2: Scroll the left menu and find Passwords and click on it.
Step 3: Find more options (the 3-dot icon) and then select Export All Passwords.
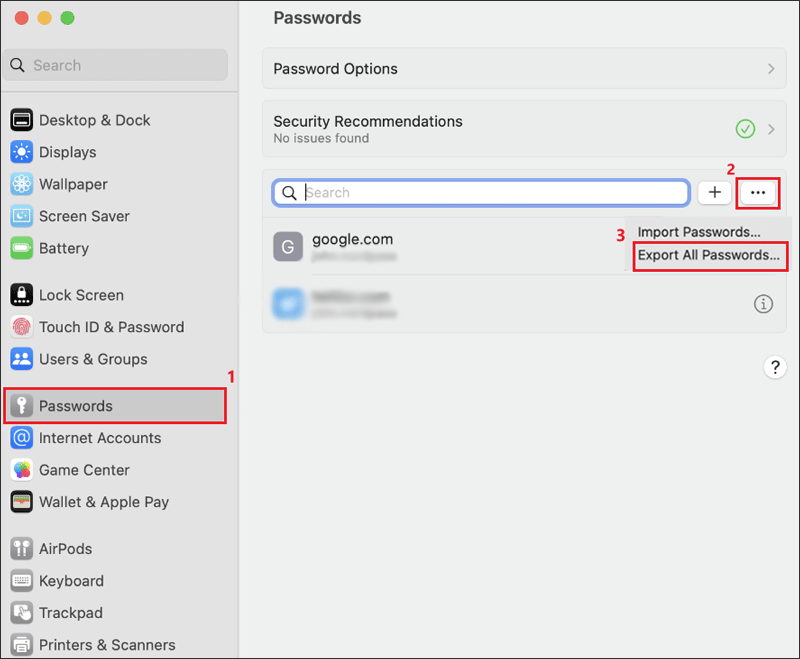
Step 4: Confirm to export and choose the location to save the file.
Tips: If you don’t have a Mac, maybe you can try to download iCloud for Windows to sync passwords. Alternatively, manual copying from an iPhone is OK. To select each website address, and then you can copy the username and passwords.
Part 2. How to Use Google Chrome to Transfer Stored Passwords
We often search and log in to some sites in the browser, or accounts in apps. So perhaps these passwords can be saved here. If you use Google Chrome more than other browsers, you can follow the steps below to export them with ease.
Step 1: Open Chrome on your computer and go to Settings. And then click Passwords and autofill and then select Google Password Manager.
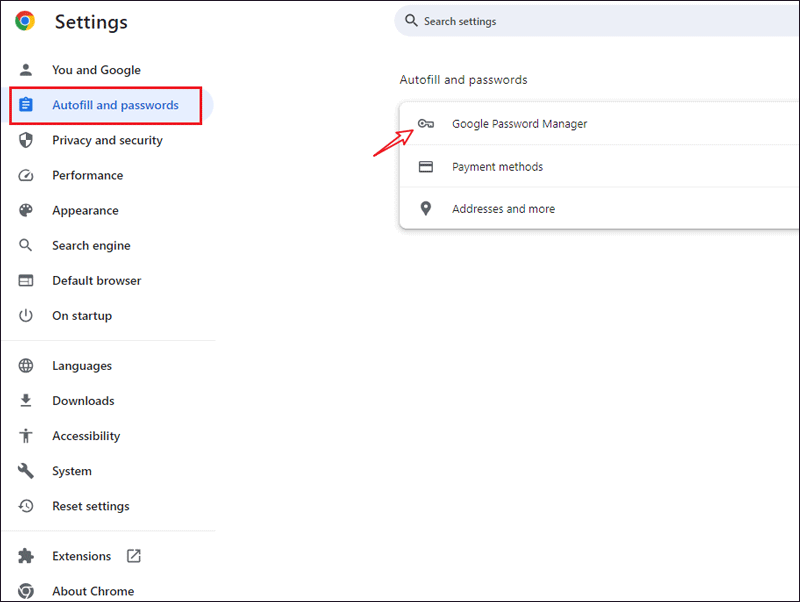
Tips: You should log into the same Google account on the iPhone and have turned on its Syncing function before, and choose to save passwords automatically the first time you sign into certain websites.
Step 2: On the left of the new window, select the third one Settings. Under Export Passwords, select Download file.
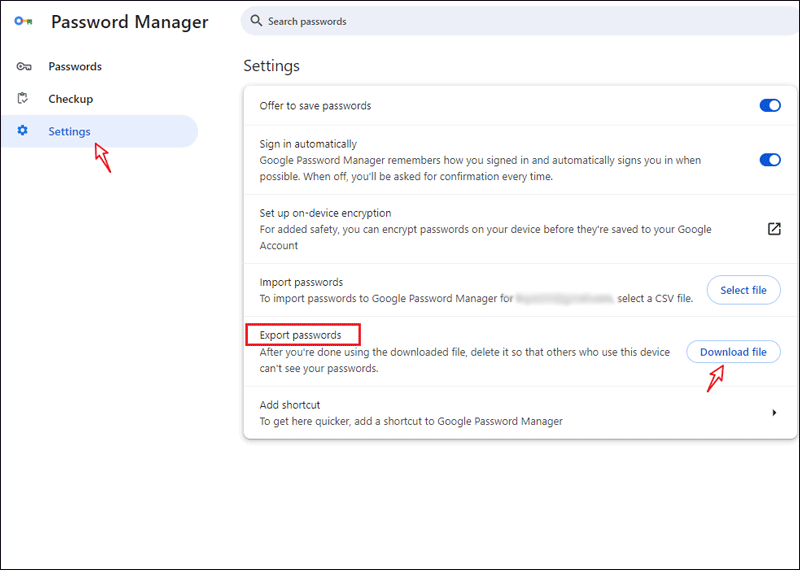
Tips: Other Browsers also have the function to export passwords, such as Safari and Firefox. You can choose the commonly used browser to export your iPhone passwords.
Part 3. Why Don’t You Export Passwords in a Reliable App Directly
In addition to the two ways mentioned above, you still have more options to facilitate the transfer of passwords. It is that you can download a third-party app, such as Cocosenor iPhone Passcode Tuner.
It is a fairly professional iOS password manager. It supports Windows or MacOS. With this app, you can export all types of passwords saved on your iPhone. Here’s how:
Step 1: You need to use a USB cable to connect your iPhone to the PC. Then on the iPhone, enter the device passcode to unlock the screen. When it pops up “Trust This Computer,” you should tap on Trust and enter the iPhone password again.
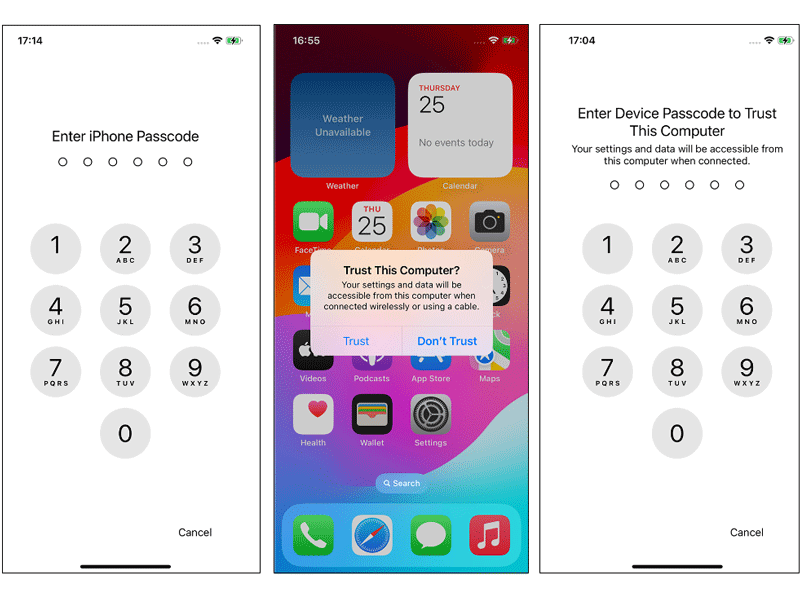
Tips: If it is not connected successfully, please check the USB port or reconnect your devices.
Step 2: After connecting, download and install the app on the desktop. Then open the software and choose iOS Password Manager.
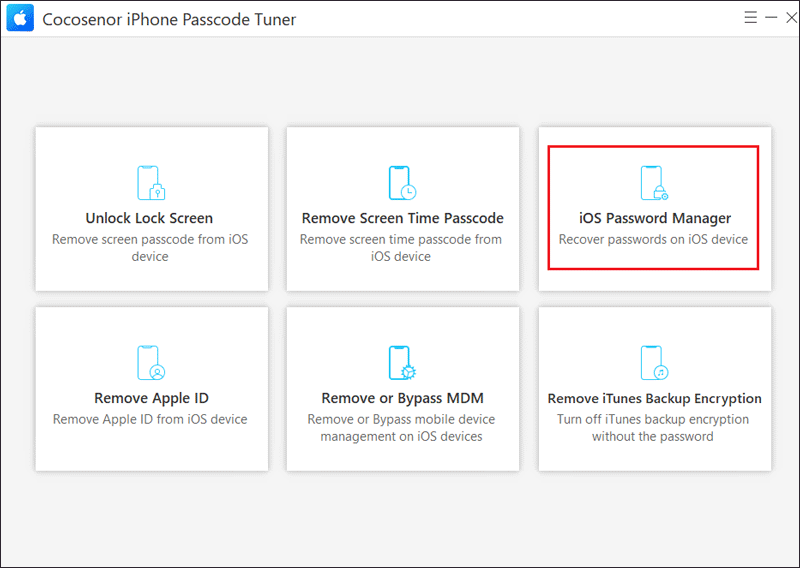
Step 3: Hit the Start Scan button. The device name and its model will be detected automatically.
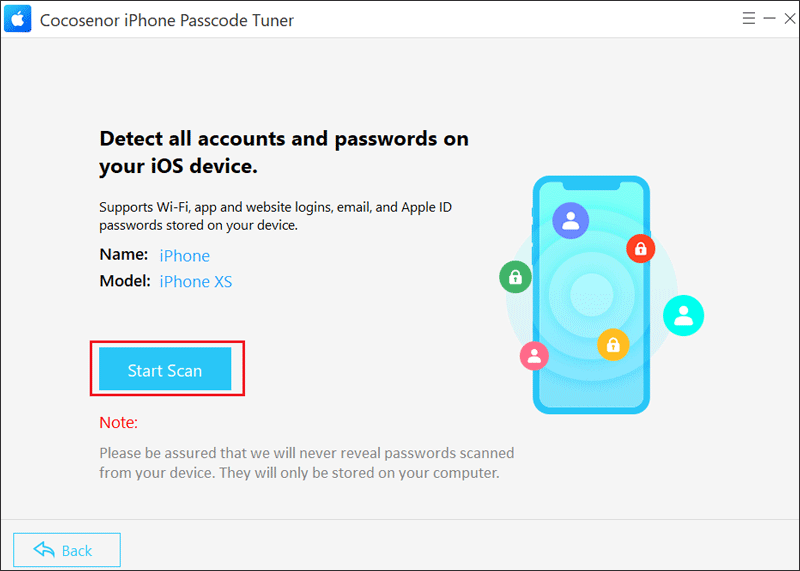
Step 4: Scanning will be started after you remember the backup password aaa and click OK.
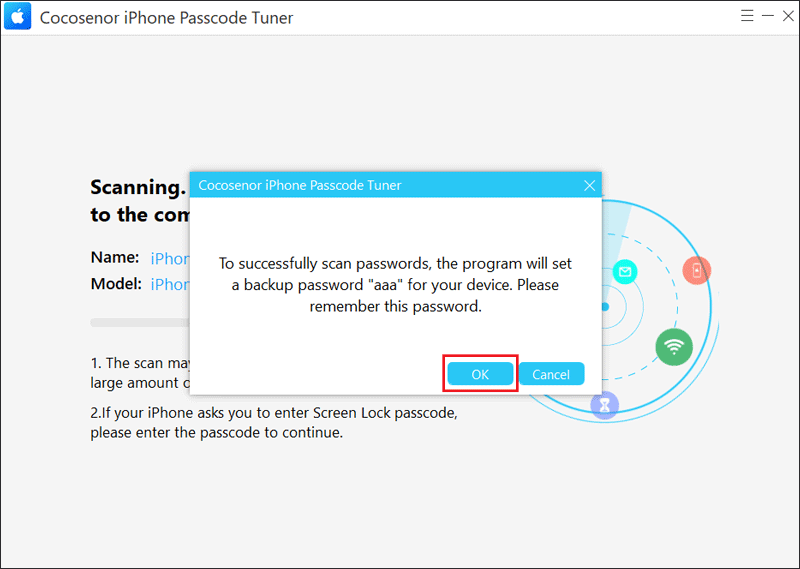
If you have set an iTunes backup passcode, just enter the password and click Verification. Or if you click Back or close the program, you need to enter aaa.
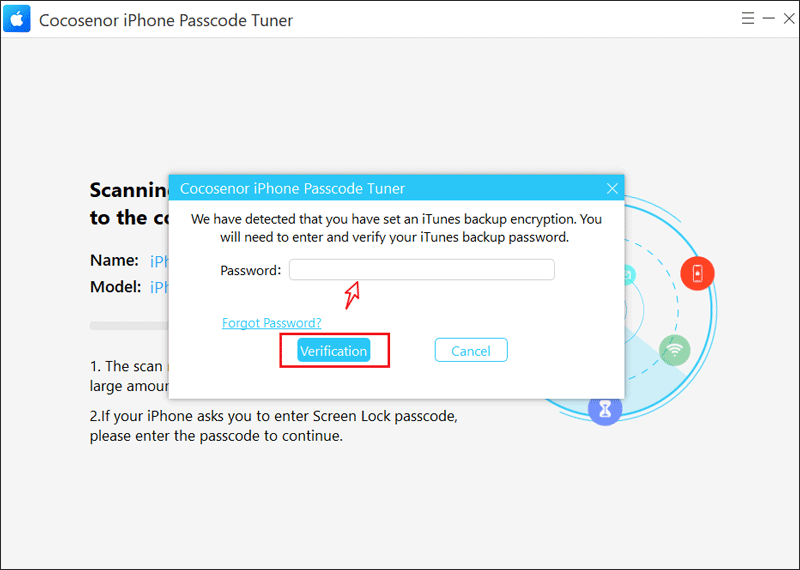
Step 5: Wait for a few minutes in order to scan your device thoroughly. If your iPhone prompts you to enter Screen Lock Passcode two or three times, please enter it to continue scanning.
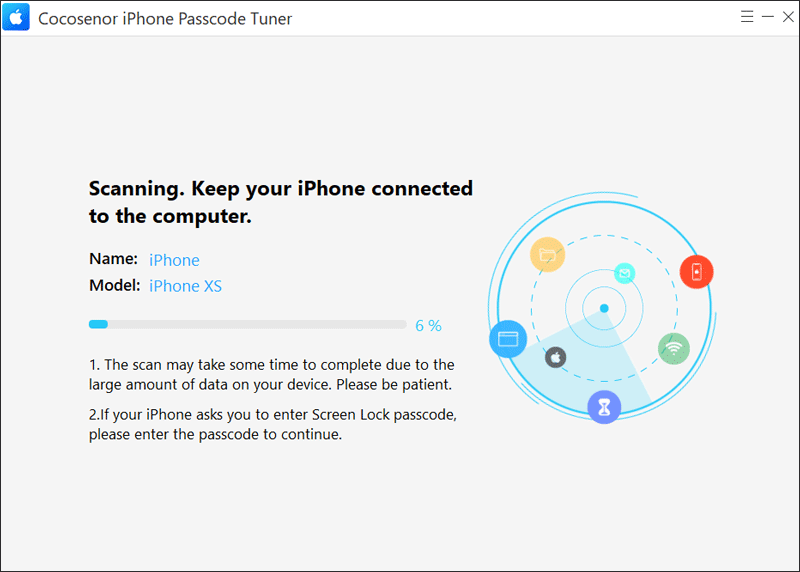
Step 6: On the new page, tick the first box Select All to export all passwords. Then click the Export button and select the location where the file will be saved. Click OK when completed.
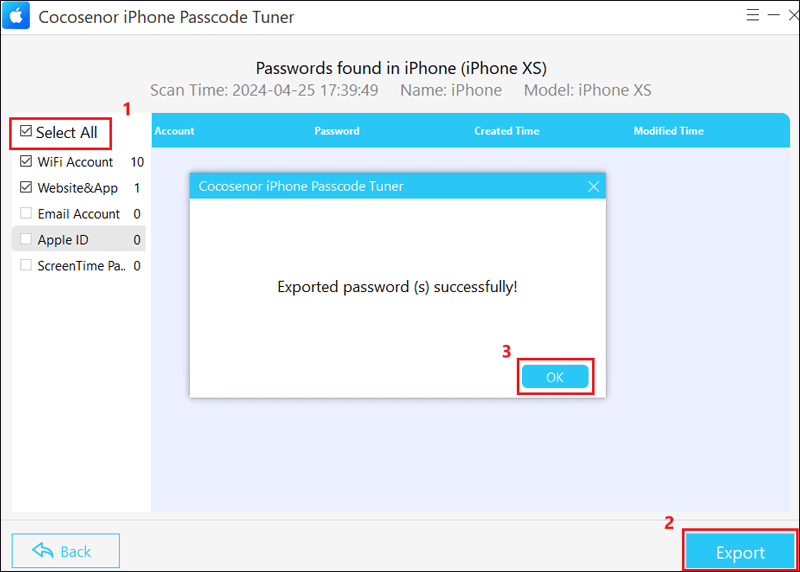
Tips: Before exporting, now you can find these passwords of Wi-Fi, App, Website, Mail and Apple ID, and freely view them by choosing the account type and clicking the eye icon.
Conclusion
This tutorial shares 3 solutions to export all saved passwords with or without Mac. You can choose the preferred method according to your needs.
If you want to copy your iPhone passwords to other devices, just import them. If you just want to check these passcodes, double-click the csv file and take a look. The exported file will contain the type, username, password and URL, which is compatible with other popular password managers.
Related Articles
- How to Recover iPhone Backup Password When Lost Password
- Forgot Screen Time Passcode on iPhone? Remove & Reset without Data Loss
- How to Remove An Apple ID from iPhone without Password
- How to Back up Your iPhone to iCloud
- How to Unlock iPhone X without Face ID and Passcode
- Fixed—iPhone Screen Recording Not Working

